Siri Dictation Guide 2025
How to set up and use Siri dictation on an iPhone. Including a visual guide to the most popular Siri emoji, punctuation, formatting and symbol dictation commands.
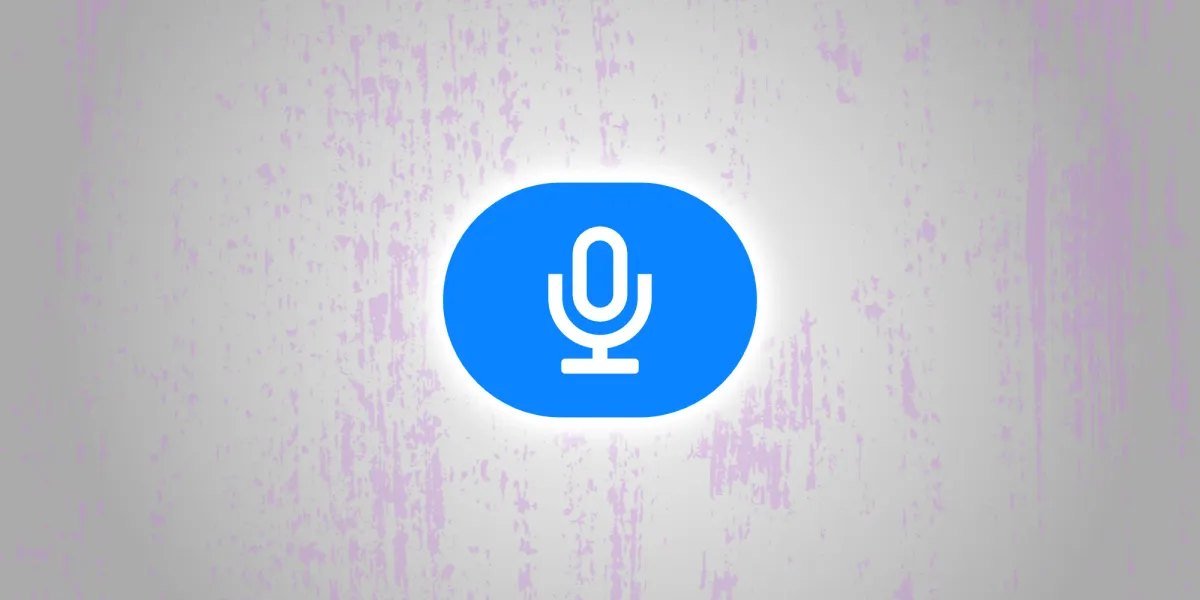
Dictating is an easy and convenient alternative to a keyboard for entering text into many native and third-party apps on Apple devices. It can be used for sending messages, emails, taking notes, setting reminders, searching the web, and updating social media.
Siri can be used for dictation on the iPhone, iPad, and Mac computers, as well as on the HomePod and Apple Watch.
Here, we will explain how to set up and use dictation on an iPhone and provide a comprehensive list of the most commonly used dictation phrases.
How to enable dictation on your iPhone
Turn on dictation by opening Settings and tapping General > Keyboard > Enable Dictation. The switch should be toggled to the green On position.
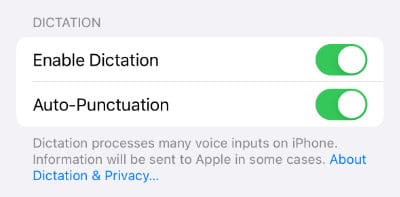
Just below, there is an additional option to activate Auto-Punctuation. Once enabled, Siri will attempt to add punctuation such as commas, periods, and question marks to your dictated text where it deems appropriate. If you find the results inconsistent, you can easily turn it off here.
How to dictate text using Siri
You can begin dictation by tapping on the microphone icon or activating Siri.
Option 1: Tap on the microphone icon
Start dictation by selecting the microphone icon at the bottom right of the virtual keyboard when activated within an app. Based on your iOS version, this microphone button may also be visible in other locations, such as the text entry field of the Messages app.
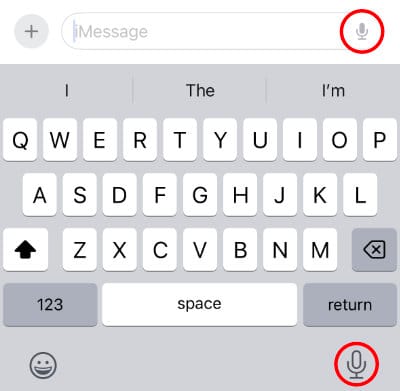
A small microphone icon will appear when dictation is active, or the cursor will start pulsing.
Option 2: Activate Siri
Activate Siri on your iPhone by saying “Siri” or “Hey Siri”, or press and hold the home/side button.
How to speak when dictating
It's important to articulate your words clearly and avoid mumbling, as Siri performs best with well-pronounced speech. Speak in a natural language and at a moderate pace to allow Siri to process your words. Using short sentences can reduce the chance of errors and make it easier for Siri to process your commands. The more you use Siri, the more it adapts to your speech patterns and accent.
Include punctuation and formatting by saying what you want as you speak. For example:
Hi Jane comma new line I will be there soon exclamation point
Becomes…
Hi Jane,
I will be there soon!
How to edit text when dictating
For those using iOS 16 or later, the ability to seamlessly switch between dictation and typing is available. If you're in the middle of dictating, tap on the screen next to the text to start typing instead. To resume dictation, start speaking; there’s no need to press the microphone button again. For users on iOS 15 or earlier versions, tapping the microphone icon is still required to continue dictation.
You can also make the cursor behave more like a computer trackpad. Press and hold the space bar, and the keyboard will be disabled. Then tap on the cursor and move it around the screen to your desired location. This is particularly useful if you have a lot of text to edit.
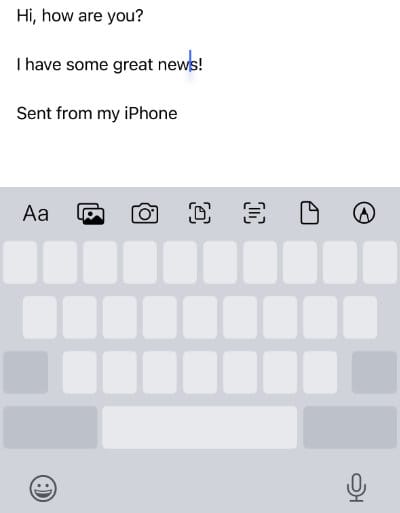
How to finish dictating
To finish your dictation, stop speaking. If there is a period of silence, Siri will stop automatically. Depending on the app you are using, you may have additional ways to stop dictation manually. For example, in Messages, you can:
- Tap on the small blue microphone icon hovering next to the cursor.
- Press and hold the cursor until a popover appears, then tap Stop.
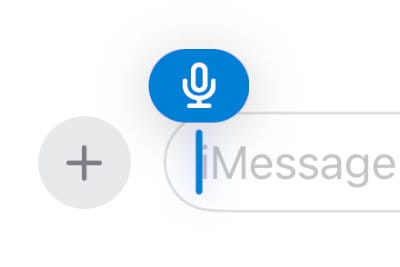
How to correct dictation, spelling, and grammar
If Siri isn’t sure a word it heard is spelled correctly, a blue line will appear underneath it to prompt you to check it for accuracy.
Using iOS 16 and later
- To make a correction: Tap on the underlined word, then select the correct spelling.
- To replace a word: Double-tap it and say the new word.
- To replace a section: Select what you want to replace and speak the new words.
- To add more text: Tap where you want to add new text, then speak again.
Using iOS 15 and below
- To make a correction: Tap on the underlined word, then select the correct spelling.
- To replace a word: Double-tap it, tap the microphone button, say it again, then tap the keyboard button to stop dictation.
- To replace a section: Select what you want to replace, tap the microphone button and speak again, then tap the keyboard button to stop dictation.
- To add more text: Tap where you want to add new text, tap the microphone button, speak again, and tap the keyboard button to stop dictation.
How to delete text using Siri dictation
Dictating using Siri doesn’t include a way to delete letters, words, or lines of text by default. However, from iOS 13 upwards, an accessibility setting called Voice Control can be turned on. This feature unlocks additional ways to interact with your iPhone, including deleting text while dictating.
How to turn on Voice Control
- Open Settings > Accessibility > Voice Control.
- If this is the first time you’ve enabled the feature, tap on Set Up Voice Control, read through the suggested uses in the pop-up sheet and press Done.
- Otherwise, toggle Voice Control On.
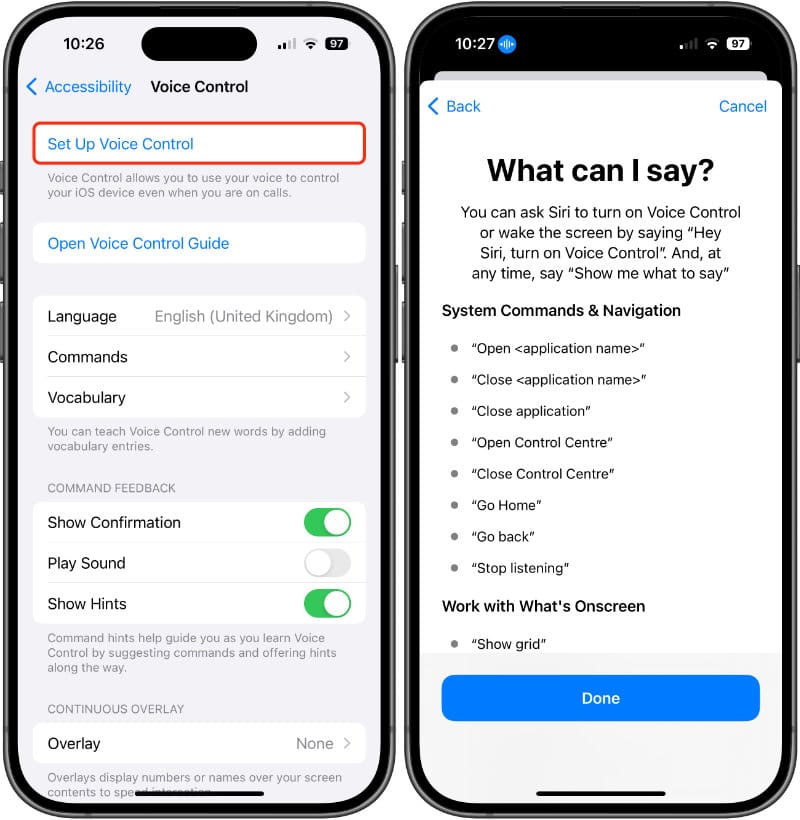
You can now use Voice Control phrases to delete text.
Delete previous character.
Delete word.
If you give a voice instruction Siri doesn’t understand, a notification containing suggested phrases will appear at the top of the screen.
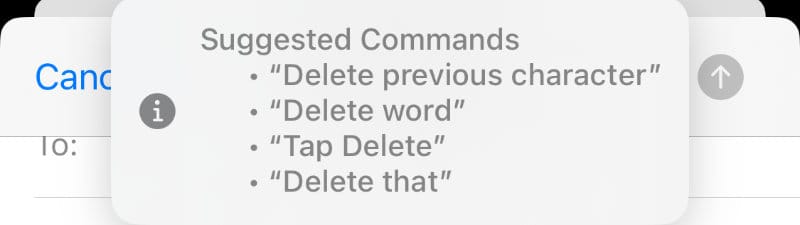
Voice Control dictation and text editing tutorials
For those interested in learning more about Voice Control, Apple provides a helpful set of practical tutorials on your device. These include guides on dictation and text editing with step-by-step walkthroughs.
- Open Settings > Accessibility > Voice Control.
- Tap on Open Voice Control Guide and select a subject you want to learn more about.
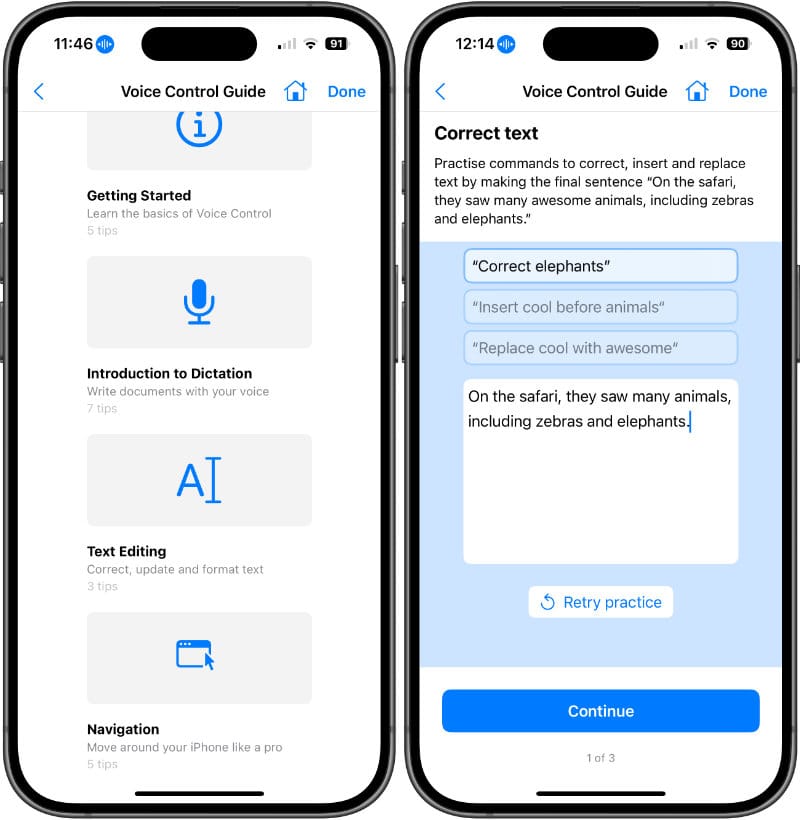
How to change the dictation language
To switch the language for dictation on your iPhone, hold down the microphone button while the keyboard is visible, then slide your finger up to select the language you want to use. If no additional languages are available, select Dictation Settings, then tap on Keyboards to add further options.
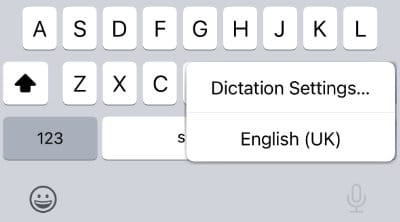
Siri Dictation Commands List
If you’ve used any sort of voice recognition software before, many of these commands will be familiar.
Emoji
From iOS 16 onwards, you can insert an emoji while dictating a text or composing a message. Just say “emoji” after the name of the symbol as you speak. Here are some examples.
| Command | Result |
|---|---|
| Happy face emoji | 🙂 |
| Banana emoji | 🍌 |
| Heart emoji | ❤️ |
| Face with tears of joy emoji | 😂 |
| Hands pressed together emoji | 🙏 |
Basic Formatting
| Command | Action |
|---|---|
| New line | Move to the next line |
| New paragraph | Start a new paragraph |
| Cap | Capitalize the next word |
| Example | I like ‘cap’ sunshine > I like Sunshine |
| Caps on … caps off | Capitalize a section of text |
| Example | ‘caps on’ twenty types of flower ‘caps off’ > 20 Types of Flower |
| All caps on … all caps off | Make part of what you say uppercase |
| Example | I ‘all caps on’ love summer ‘all caps off’ > I LOVE SUMMER |
| No caps | Make the next word lowercase |
| Example | I like ‘no caps’ Capitals > I like capitals |
| No caps on … no caps off | Make sure part of what you say is all lowercase |
| Example | We like the cities ‘no caps’ London and Sydney ‘no caps off’ the most > We like the cities London and Sydney the most |
| Space bar | Prevent a hyphen from appearing in a normally hyphenated word |
| No space | Prevent a space between words |
| No space on … no space off | Prevent a section of text from having spaces between words |
Punctuation
iOS 16 and later can insert automatic punctuation, like commas and periods, where it thinks you need it, based on how you speak. You can still add your own punctuation using the following commands.
| Command | Action |
|---|---|
| “Period” or “full stop” | Place a “.” at the end of a sentence |
| Dot | . |
| Example | The number pi is three ‘dot’ one four > The number pi is 3.14 |
| Point | . |
| Example | The ‘point’ number pi is three ‘point’ one four > The point number pi 3.14 (note the subtle difference between saying ‘point’ and ‘dot’ dot works between words) |
| “Ellipsis” or “dot dot dot” | … |
| Comma | , |
| Double comma | ,, |
| “Quote” or “quotation mark” | “ |
| “Quote … end quote” or “quote … close quote” | Place quotes around a section of text |
| Example | She said ‘quote’ see you next week ‘end quote’ > She said “see you next week” |
| Apostrophe | ‘ |
| Exclamation point | ! |
| Inverted exclamation point | ¡ |
| Question mark | ? |
| Inverted question mark | ¿ |
| Ampersand | & |
| Asterisk | * |
| Open parenthesis or ‘left paren’* | ( |
| Close parenthesis or ‘right paren’* | ) |
| Open bracket | [ |
| Close bracket | ] |
| Open brace | { |
| Close brace | } |
| Dash | – |
| Example | This – is – my – cheese (note the difference in spacing between this and when saying hyphen) |
| Hyphen | – |
| Example | This ‘hyphen’ is ‘hyphen’ my ‘hyphen’ cheese > This-is-my-cheese (note the difference in spacing between this and when saying dash) |
| Em dash | — |
| Underscore | _ |
| E.g. (pronounced as “e g”) | e.g. |
| Example | ‘e g’ when you learn to ride a bike > E.G. when you learn to ride a bike |
| i.e. (pronounced as “i e”) | i.e. |
| Example | ‘i e’ when you learn to ride a bike > I.e. when you learn to ride a bike |
Symbols
Dictate currency and mathematical symbols.
| Command | Action |
|---|---|
| Percent sign | % |
| Copyright sign | © |
| Registered sign | ® |
| Section sign | § |
| Dollar sign | $ |
| Cent sign | ¢ |
| Euro sign | € |
| Yen sign | ¥ |
| Degree sign | ∘ |
| Caret | ^ |
| At sign | @ |
| Pound sterling sign | £ |
| Pound sign | # |
| Greater than sign | > |
| Less than sign | < |
| Forward slash | / |
| Backslash | \ |
| Vertical bar | | |





