How to Use Siri with Apple Notes
Discover how Siri simplifies creating and searching Apple Notes. Learn how to edit a note and append text with a Siri shortcut.
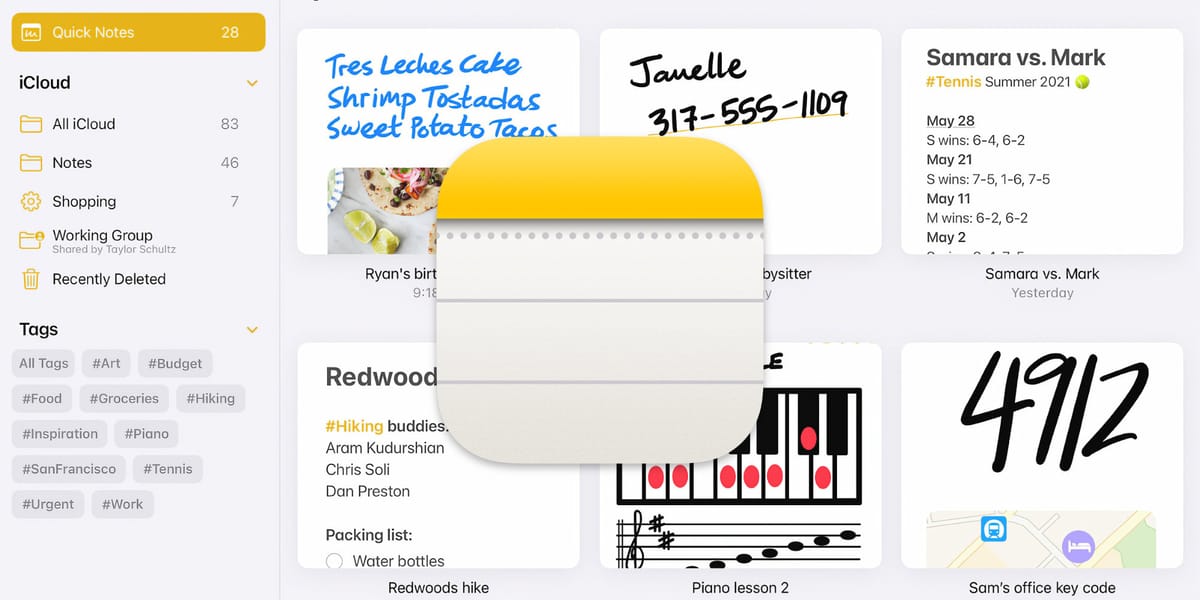
Like its sister apps, Reminders and Calendar, Apple Notes matures with each OS update.
It’s a convenient way to store all kinds of information, from simple text notes to PDFs, images, lists, and tables, all shared across other Apple devices connected to the same iCloud account.
Siri makes the initial step of creating a note just that bit easier, especially if you’re on the move and need to jot something down quickly.
In this guide, we use an iPhone, but notes can also be created with Siri on the iPad, Mac, and HomePod.
How to create a new note with Siri
Siri makes starting a new note on your iPhone, iPad, Mac, and HomePod easy.
To begin, activate Siri by saying “Siri” or “Hey Siri”, or press and hold the Home or Side button on an iPhone.
To ask Siri to create a note, say:
Siri, start a note.
Siri, take a note.
Siri will ask you what you want the note to say, and you can start dictating. When you finish speaking, Siri will confirm the note has been created. Tap on the note to open it.
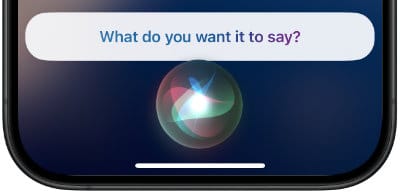
Alternatively, you can continue dictating after you ask Siri to create the note; there is no need to wait for Siri to respond.
Siri, take a note called “My vacation.”

It might be tempting to keep speaking until the note is finished. However, this approach is limited. While you can dictate punctuation, other formatting commands, such as “new paragraph,” don’t work. The end result will always be one block of text, without line breaks or new paragraphs.
By default, your dictated text is used as the note title. If you’d prefer a different format for new notes, go to Settings > Apps > Notes > New Notes Start With and select an option.
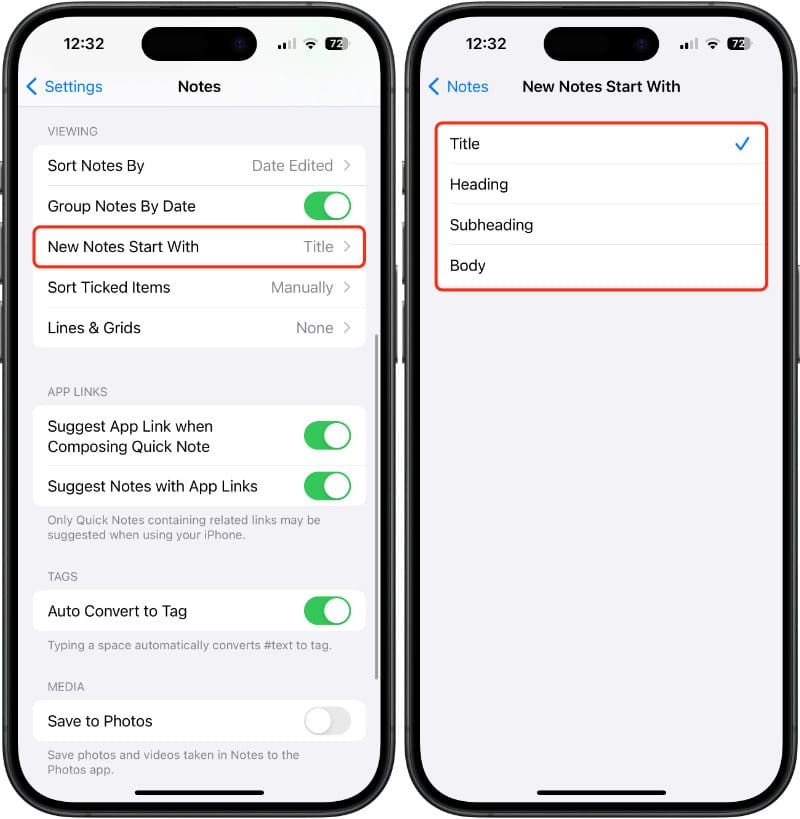
How to find notes with Siri
Siri can search for notes using filters such as dates, times, content, and subjects.
Siri, show me my notes.
Siri, show me my notes from last week.
Siri, show me my notes from July 22.
To find notes using a search term, say something like:
Siri, show me notes about “My vacation.”
Siri, show me “My vacation” notes.
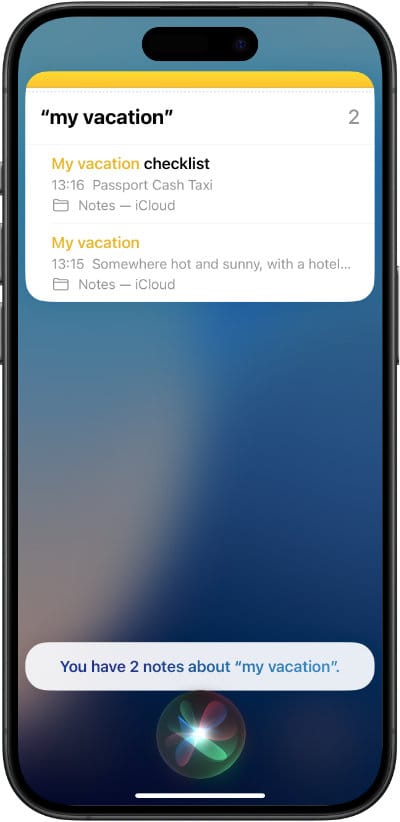
A list of matching notes will be displayed on the screen; tap the one you wish to read.
Siri is better at finding things when the Notes app is open. For example, if you’re on your Home screen and say, “Siri, show me notes with images,” Siri will unhelpfully list “images of notes” from the web!
However, when the Notes app is open, tapping the search field followed by the microphone button enables dictation. Once dictation is activated, the same search term will show all notes with images attached.
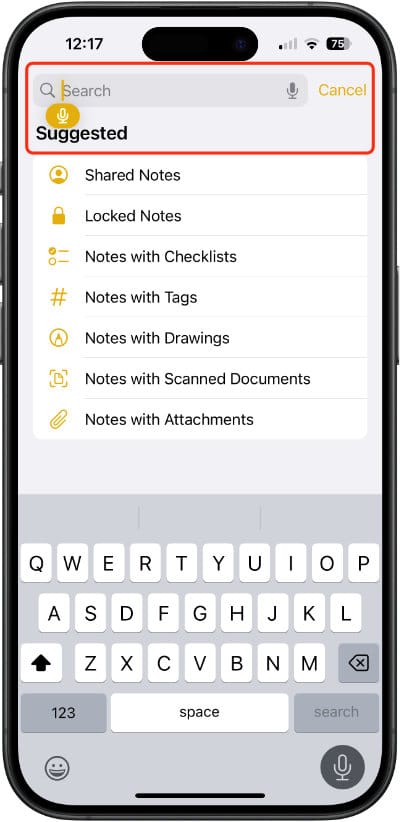
How to ask Siri to read notes to you
Siri can read your notes out loud. Just say the note name as you speak:
Siri, read “My vacation” note.
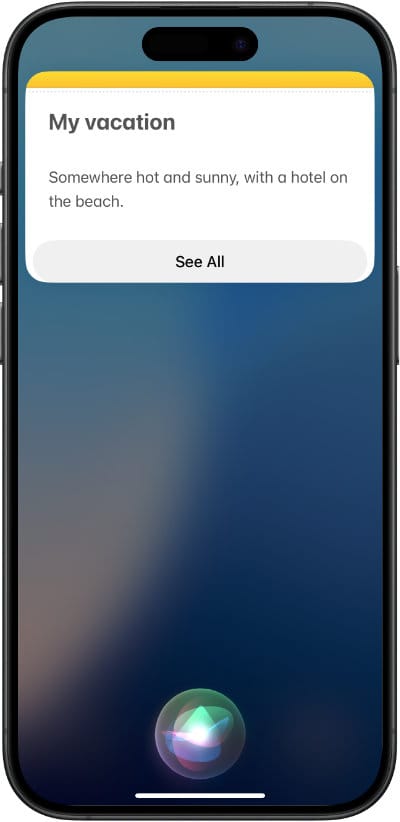
If two or more notes are found to have the same search term, you’ll be asked to select the correct note, and it will open in Notes rather than be read to you.
How to edit notes with Siri
Siri used to be able to append text to notes, but the feature was removed in iOS 16.
You can still update a note using dictation when it’s open in the Notes app. Tap where you want to add or edit text, then tap the microphone at the bottom of the keyboard and begin speaking.
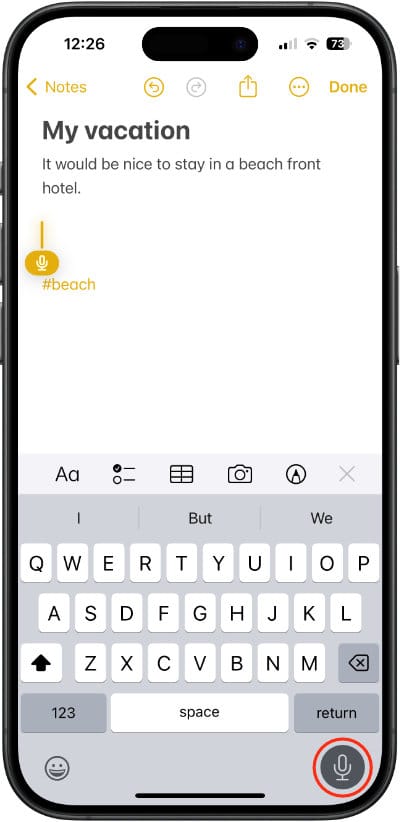
You can still append text to a note using Siri Shortcuts; we’ll show you how to do that later in this guide.
How to delete notes with Siri
You cannot delete notes using Siri. To remove a note manually, open the Notes app, then do one of the following:
- Open the note you want to remove, then tap on the ellipsis (three small dots) at the top right of the screen. Select Delete from the list.
- Swipe left on the note name, then tap the red delete button.
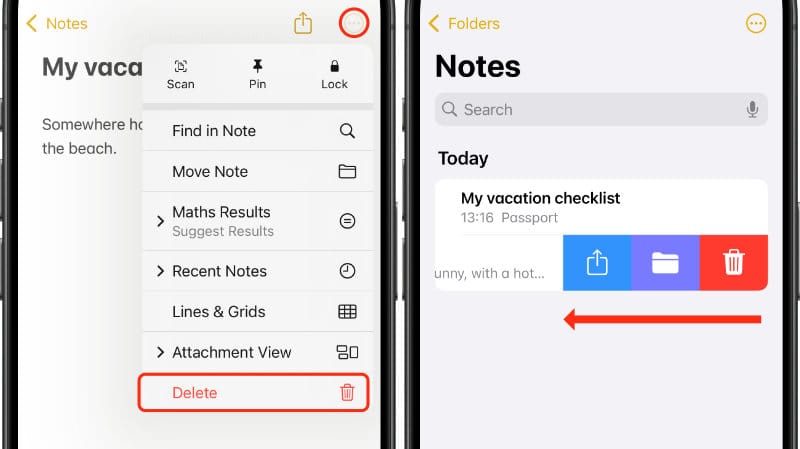
Siri Shortcuts: Append text to a note
We’re going to build a Siri shortcut that goes some way to replacing the “append” feature that was removed in iOS 16.
This shortcut will append text to a note of your choice. In this example, we’ll use our “My vacation” note. The shortcut’s name is also the command used to activate Siri.
This shortcut is handy if you’re likely to add new text to an existing note regularly. You can download the finished shortcut at the end of this guide.
Step 1: Build the shortcut
- Open the shortcuts app and tap on the “+” icon at the top right of the screen to create a new shortcut.
- In the Search Actions field, type in “Dictate Text.”
- Tap on the Dictate Text action to add it to the shortcut.
- In the Search Actions field at the bottom of the screen, type in “Append to Note.”
- Tap on the Append to Note action to add it to the shortcut.
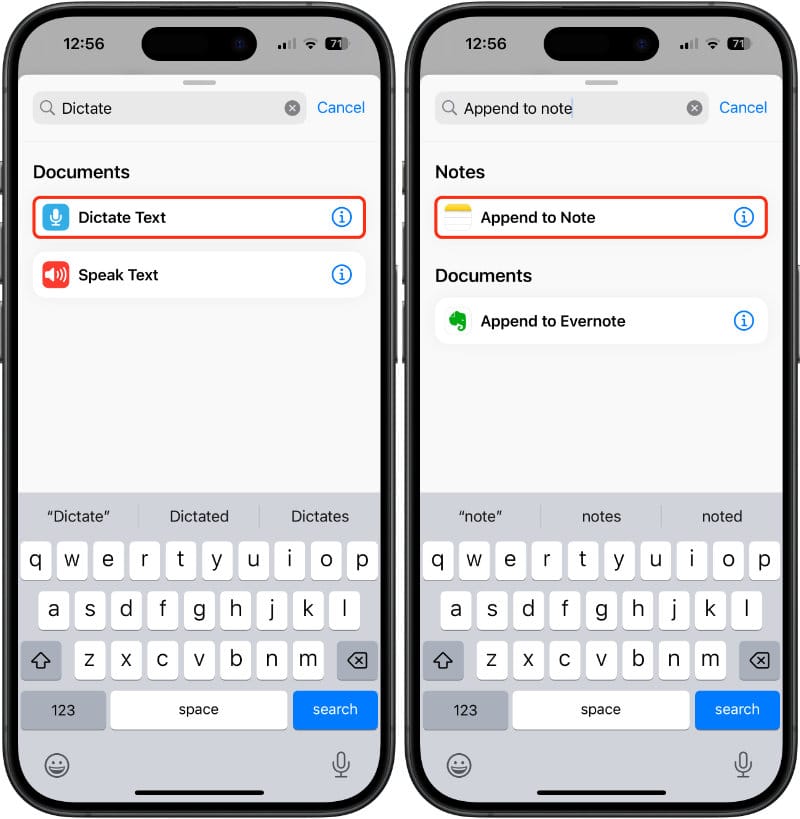
Step 2: Configure “Append to Note” options
- In the Append to Note action, tap on the word “Text” and select “Dictated Text” from the variables that appear above the keyboard.
- Again in the Append to Note action, tap on the word “Note” and choose the note you’ll want to append text to. We’ve chosen our “My vacation” note.
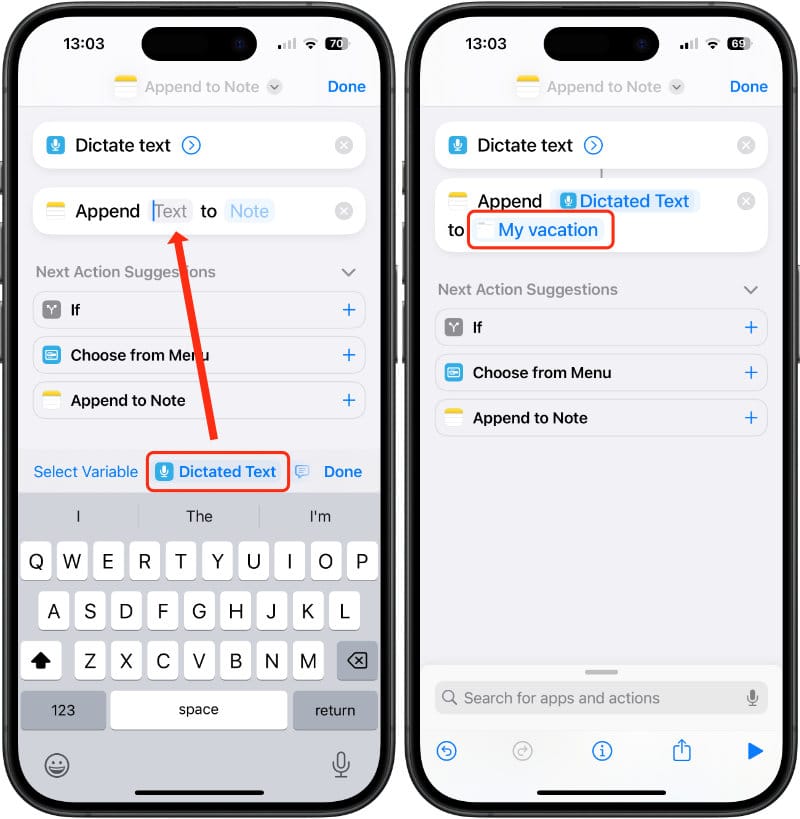
Step 3: Rename the shortcut
Now, we need to name our shortcut; this name will also be the command used to activate Siri.
- Tap on the small arrow at the top of the screen to see further shortcut options.
- Choose Rename from the list.
- Type “Add to Vacation note” (or your preferred shortcut name) into the text field.
- Press done on the keyboard.
- Tap Done at the top right of the screen to finish.
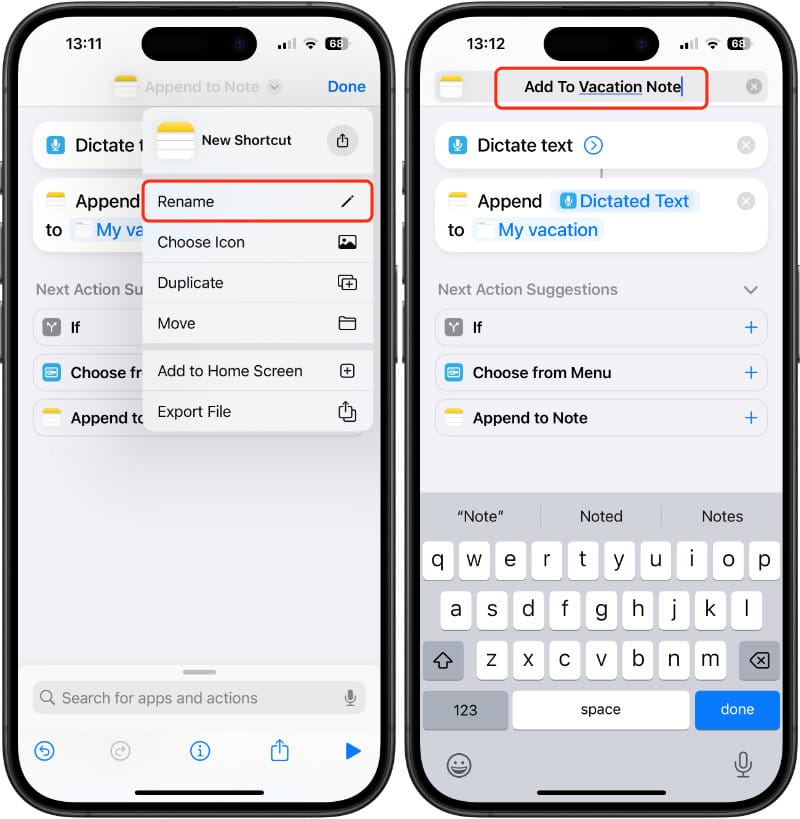
Step 4: Run the shortcut once to allow permissions
We now need to manually run the shortcut once so we can grant permission for it to access Speech Recognition. In our tests, Siri won’t trigger the shortcut correctly until this step is completed.
- In the Shortcuts app, tap on the shortcut to run it.
- When the “Now listening…” screen opens, say something (a single word will do); this can be deleted later.
- When asked for permission to run the shortcut, tap on Always Allow.
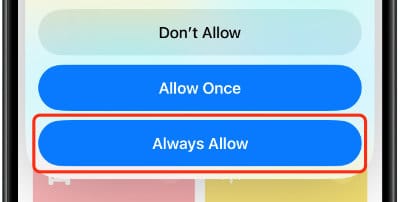
Now you can use Siri to append text to the note you chose by saying its name:
Siri, add to “vacation note.”
Overall, Siri makes it easy to create and find notes using voice commands. While there are still some limitations, such as the inability to edit or delete notes, the convenience of jotting down ideas quickly, searching for specific notes, and having them read back to you is still beneficial.
As Apple continues to improve its software with each update, we hope to see more integration between Siri and Notes in the future.
And the return of some features that have been removed.





