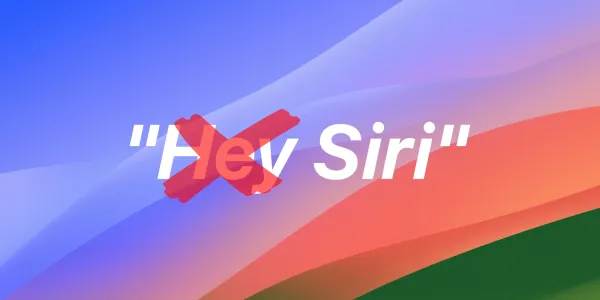How to Change Siri’s Voice and Language
This step-by-step guide shows you how to change Siri's voice, accent, and language settings on your iPhone, iPad, Mac, Apple Watch, and HomePod.
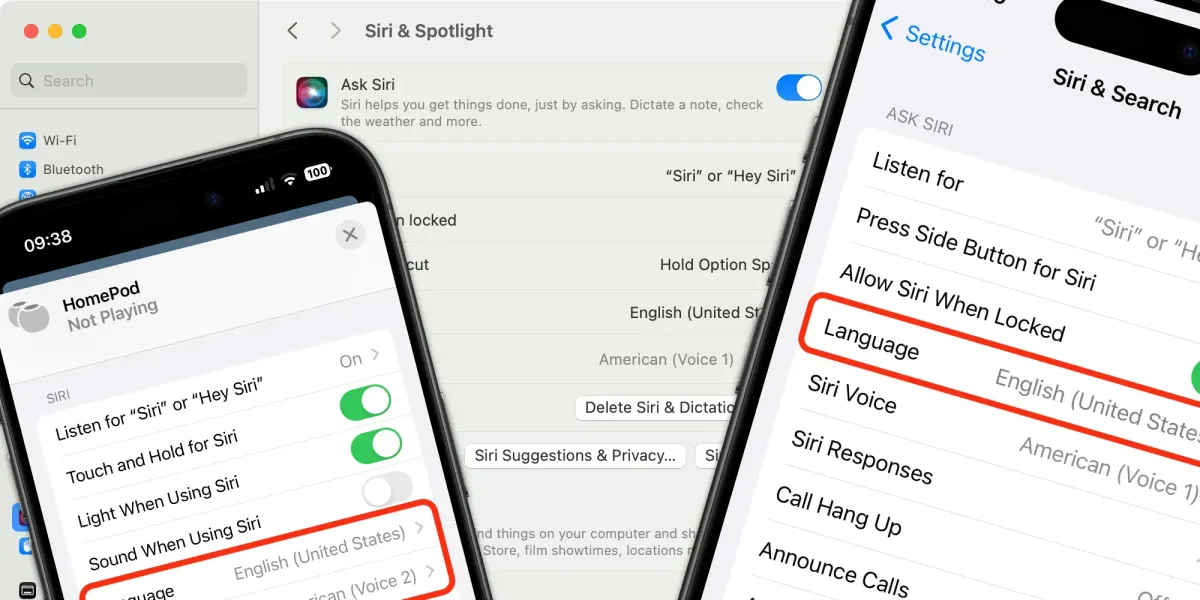
Siri’s voice settings are automatically configured based on your device’s selected language and geographical location.
However, you may wish to customize Siri's voice for various reasons, such as preferring a different accent, opting for a male or female voice, or simply finding a particular voice more engaging and pleasant to interact with.
Fortunately, if you'd prefer to hear Siri's responses delivered in a charming Irish brogue or a warm, friendly Australian accent, you can easily make this change in just a few simple steps.
In this tutorial, we'll walk you through how to change Siri’s voice and language on your iPhone, iPad, Mac, Apple Watch, and HomePod.
How to change Siri's voice on your iPhone (and iPad)
Changing Siri's language and voice on your iPhone or iPad is pretty straightforward:
Change Siri’s language on your iPhone or iPad
- Open Settings on your iPhone or iPad.
- Scroll down and tap Siri.
- Tap the name of the currently selected Language and choose the alternative language you want Siri to use from the list of available options.
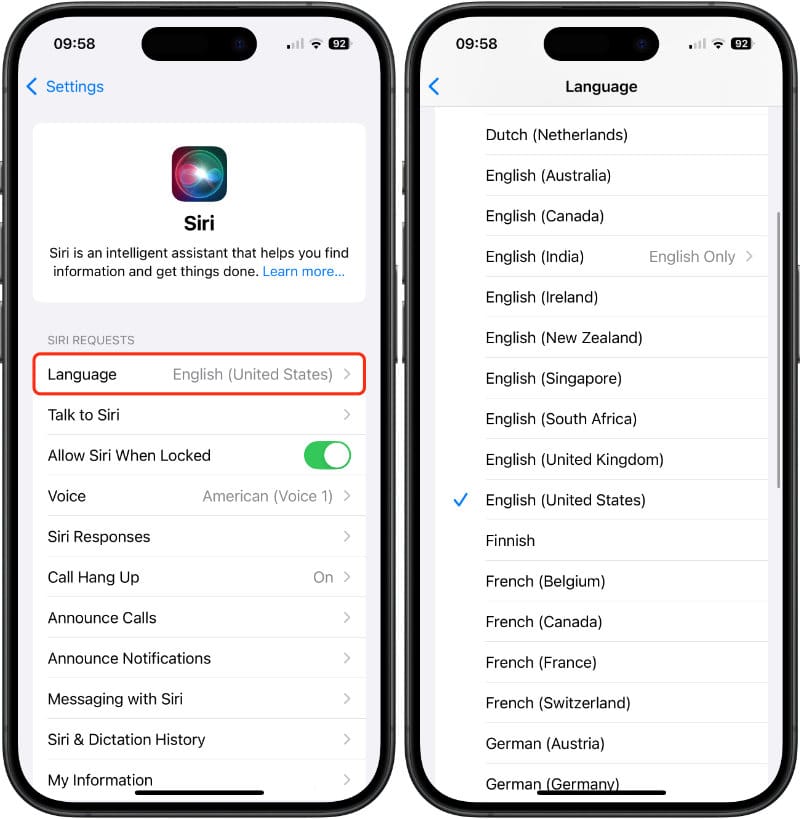
Change Siri’s voice and accent on your iPhone or iPad
- Open Settings on your iPhone or iPad.
- Scroll down and tap Siri.
- Tap the name of the currently selected Voice.
- Pick an accent from the Variations.
- Select one of the available Voices options. As you tap on each voice, Siri will provide a spoken preview of how it sounds. Note that some voices may require a download to your iPhone before they can be used.
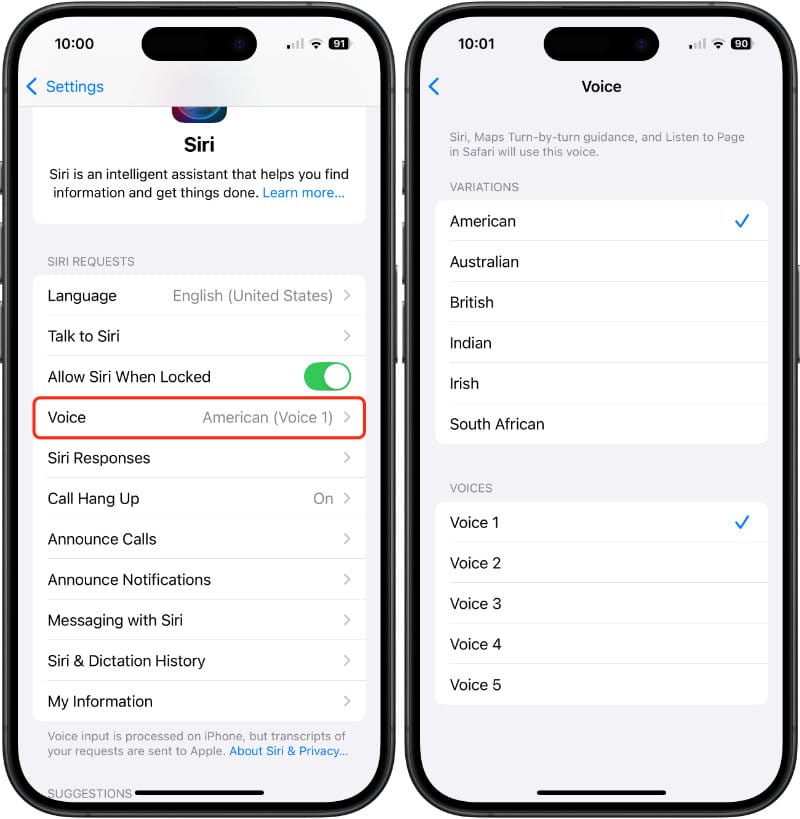
Siri will now respond to you with your chosen voice settings.
How to change Siri's voice on a Mac
To change Siri’s language and voice settings on macOS (macOS Sierra and later):
Change Siri’s language on a Mac
- Open System Settings on your Mac.
- Select Apple Intelligence & Siri.
- Click on the language name, and choose the alternative Language you want Siri to use from the list of available options.
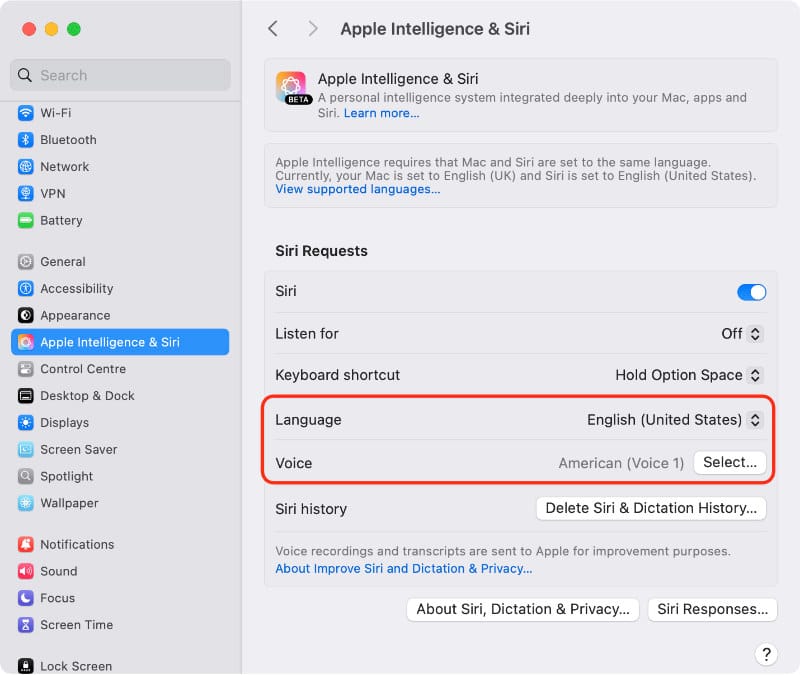
Change Siri’s voice and accent on a Mac
- Open System Settings on your Mac.
- Select Apple Intelligence & Siri.
- Click the Select button next to Siri voice.
- Choose your desired Voice Variety (accent) and Siri Voice from the available options. As you select each voice, Siri will provide a spoken sample so you can preview how it sounds before making your final choice.
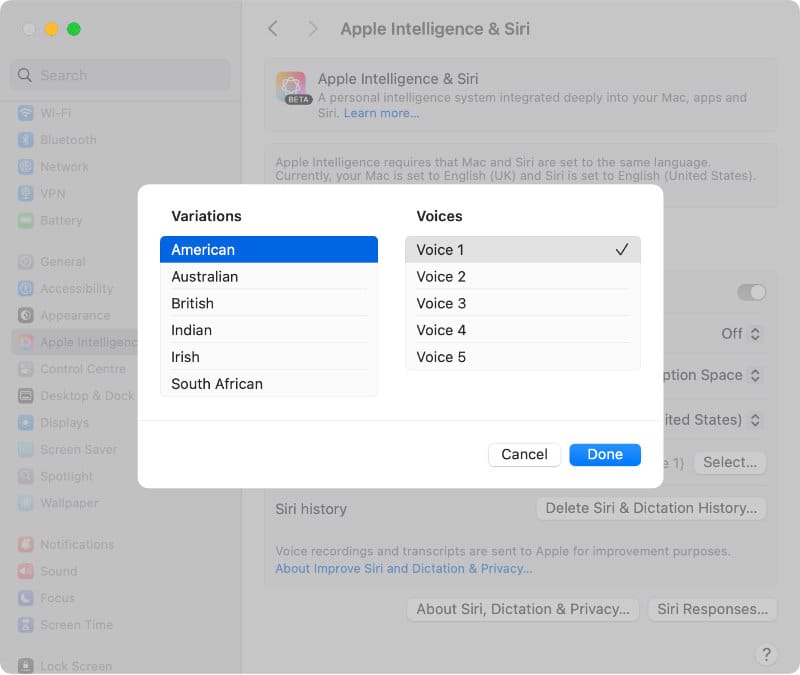
From now on, Siri will reply to your queries and commands using the voice settings you have selected.
How to change Siri's voice on your Apple Watch
To change Siri's language and voice on your Apple Watch, do the following:
- Open the Settings app on your Apple Watch.
- Scroll down and tap Siri.
- Scroll down until you see the Language and Siri Voice settings.
- Tap Language to select a language from the list.
- Tap Siri Voice to preview and choose your preferred accent, then scroll down to pick a voice.
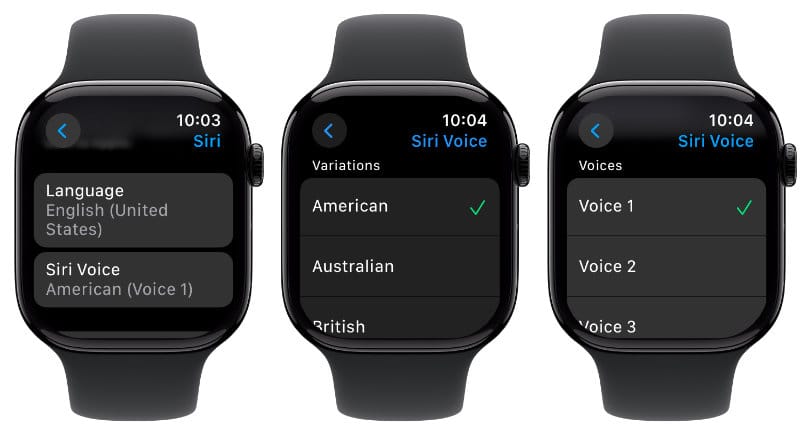
Siri will now respond to you with your chosen voice settings.
How to change Siri's voice on your HomePod
To change Siri’s voice on a HomePod, use the Home app on your iPhone, iPad, or Mac:
Change Siri’s language on your HomePod
- Launch the Home app on your iPhone.
- Long press on your HomePod.
- Tap Accessory Settings in the pop-up menu.
- Scroll down to the Siri section.
- Tap the name of the currently selected Language and choose the alternative language you want Siri to use from the list of available options.
Change Siri’s voice and accent on your HomePod
- Launch the Home app on your iPhone or iPad.
- Long press on your HomePod.
- Tap Accessory Settings in the pop-up menu.
- Scroll down to the Siri section.
- Tap the name of the currently selected Siri Voice.
- Pick a Voice Variation, Apple’s term for the voice’s accent.
- Select one of the available Voice options. As you tap on each voice, Siri will provide a spoken preview of how it sounds. Note that some voices may require a download before they can be used.
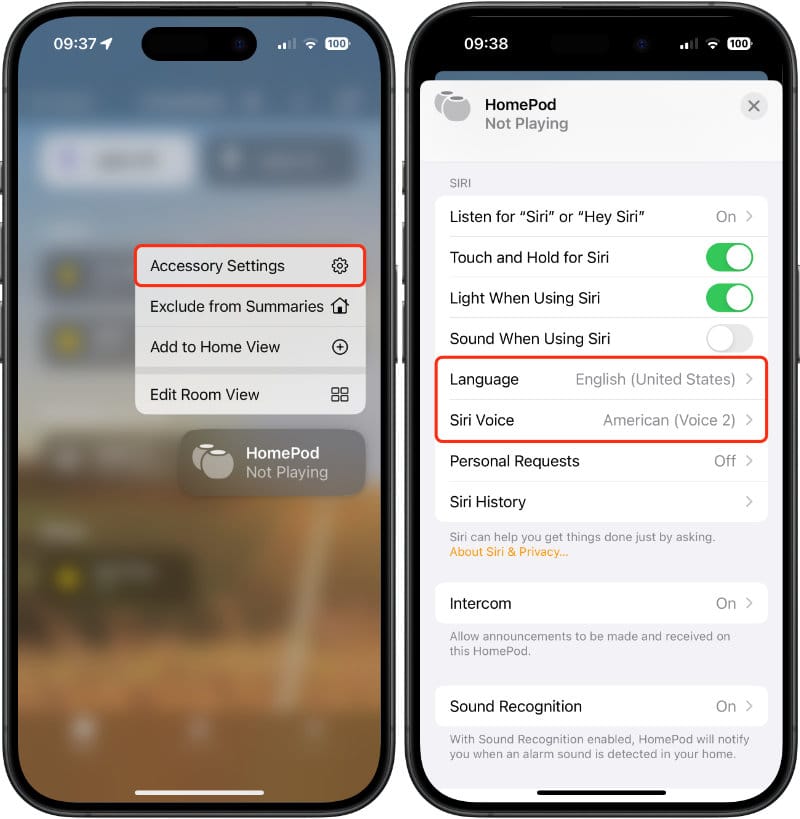
From now on, Siri will reply to your queries and commands using your selected voice settings.
How to change Siri's voice back to the default settings
To revert Siri's voice to its default settings, simply follow the same steps outlined above for your device, but instead, choose the original language and voice options that were initially configured.
We’ve covered many more ways to customize and use Siri on your Apple devices in our in-depth how-to guides, including a comprehensive dictation guide, how to use Siri without saying “Hey,” and how to get Siri to read text to you.