How to Use Siri on Your iPhone
Discover how to use Siri on the iPhone and iPad. Learn how to turn Siri on and ask questions by saying “Siri” or "Hey Siri".
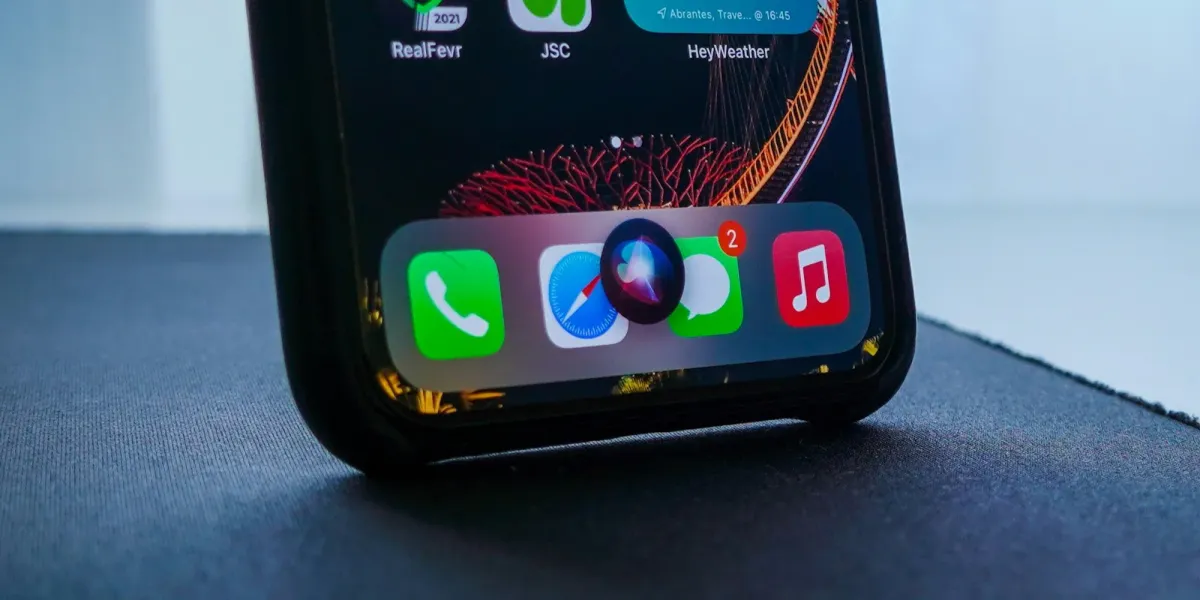
In this comprehensive guide, we'll provide step-by-step instructions on activating and using Siri, Apple's virtual assistant, on your iPhone. This includes the initial set-up and learning to use voice commands for a hands-free and interactive experience.
This guide applies to compatible iPhone models, including the iPhone SE (2nd generation or later), iPhone XS/XR, 11, 12, 13, 14, 15 and iPhone 16. We have used iOS 18 for screenshots and menu options.
When you start up a new Apple iPhone for the first time, you're prompted to set up Siri as part of the configuration process. If you've already completed this step, please proceed to the section titled How to talk to Siri on your iPhone.
If you skipped the initial setup or wish to re-activate Siri after turning it off, continue reading.
How to set up Siri on your iPhone
Setting up Siri on your device is straightforward. After it’s done, you’ll be able to activate Siri using the voice commands “Siri” or “Hey Siri” or by pressing the Side button (or the Home button on older iPhone models).
To get the most out of Siri, you’ll need:
- An Internet connection (wireless or 4G upwards is best).
- The latest iOS version available for your iPhone to use the most current features.
To begin, open Settings on your iPhone, then scroll down and tap on Siri to open Siri’s settings.
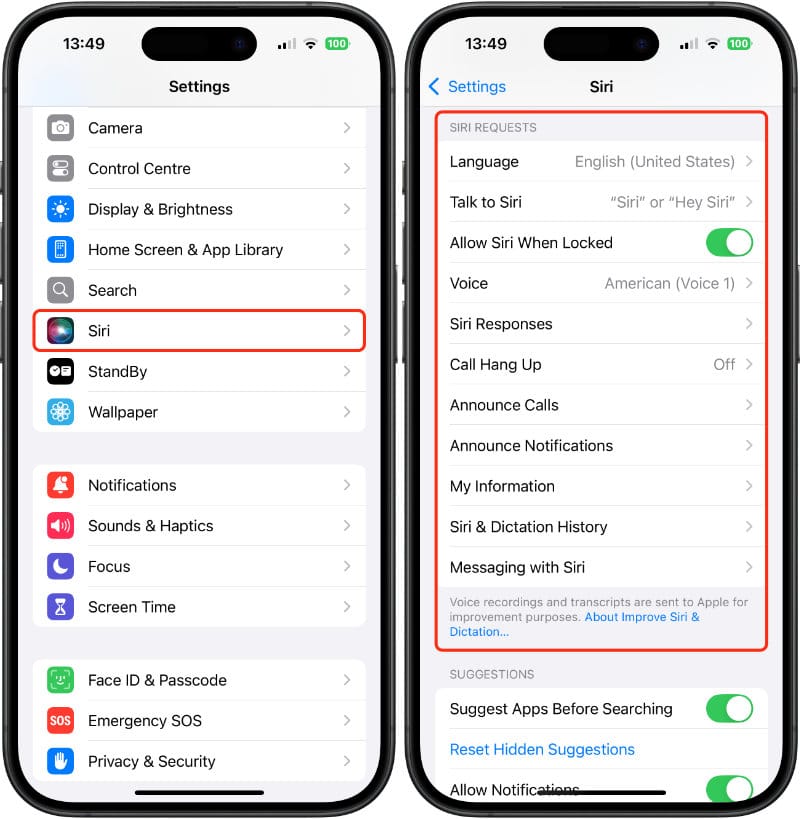
Siri Requests
The top section, called Siri Requests, is the one we’ll be looking at. It allows you to customize Siri’s behavior on your iPhone. Features can be turned on or off by tapping the toggle switches. Here’s what each setting means.
Language
Choose your preferred language for Siri’s speech output.
Talk to Siri
To trigger Siri by saying “Siri” or “Hey Siri” when your iPhone is within listening distance, do the following:
Tap on Talk to Siri, then choose your preferred option for triggering Siri using your voice:
- “Siri” or “Hey Siri” - activates Siri using either of these verbal commands (“Siri” is available when using iOS 17 or later).
- “Hey Siri” - activates Siri by saying “Hey Siri.”
- Off - turns off Siri voice activation.
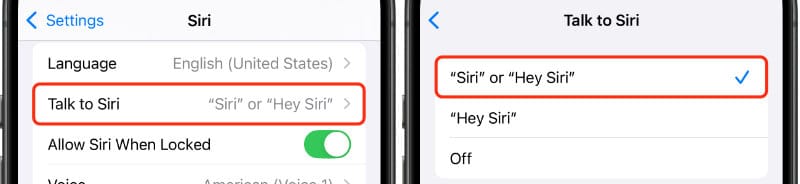
When you turn Listen for on for the first time, Siri will ask you to repeat “Siri” or “Hey Siri” followed by several common phrases. This is so Siri can recognize your voice when you say “Siri” or “Hey Siri.”
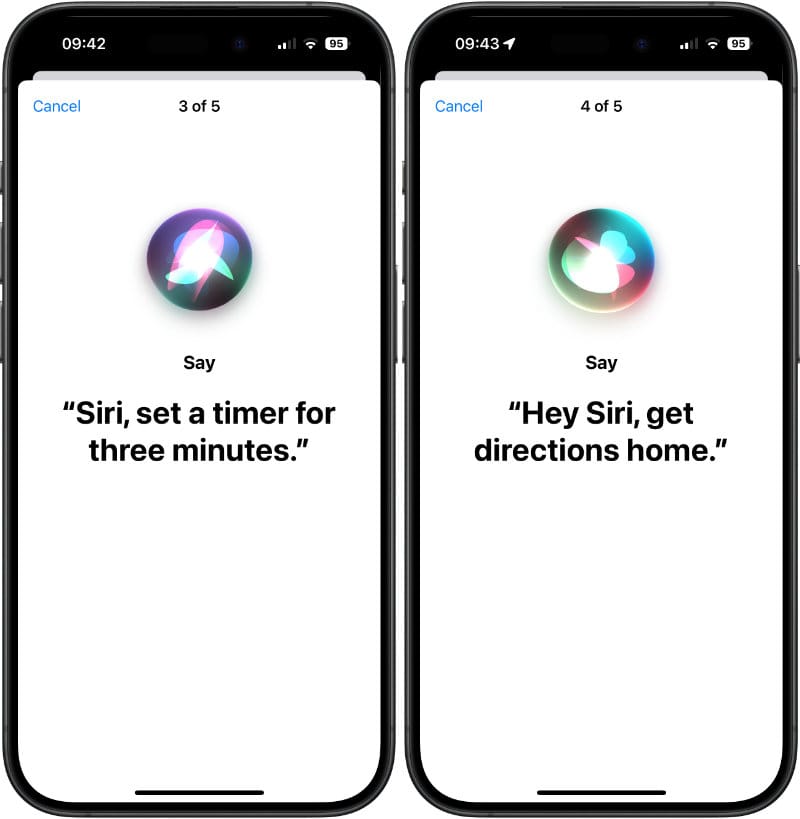
With Listen for turned on, you can now trigger Siri with your voice.
Press Side Button for Siri
Toggle this on so Siri will be activated by holding down your iPhone’s Side or Home button.
Allow Siri When Locked
Siri can be activated even when your iPhone is locked. Toggle this option off if you want to stop this from happening. See how to make sure Siri is secure later in this guide for more information.
Voice
Use this option to select from a variety of accents and voices. Options will vary depending on the language you choose.
Siri Responses
Choose how you’d like Siri to respond when a request is made. We recommend setting Spoken Responses to Automatic. Always Show Siri Captions toggled on means you’ll able to read what Siri is saying if the volume is turned down on your iPhone.
Call Hang Up
When enabled, Call Hang Up (available in iOS 16 or later) allows you to say, “Hey Siri, hang up” to end phone and FaceTime calls.
Announce Calls
When using supported headphones or CarPlay, Siri can identify incoming phone calls and FaceTime calls, allowing you to accept or decline them using your voice. This option allows you to choose when Siri announces a call.
Announce Notifications
When enabled, you can select which apps Siri will announce notifications through your iPhone’s speaker or via compatible headphones (iOS 16 or later).
My Information
Select your contact details in My Information so that Siri knows who you are and can remember your relationships with other contacts in your address book.
Siri & Dictation History
Tap delete to remove previous requests from Apple’s servers. For further information on how to manage how Apple stores your information, see our guide on how to stop Siri from recording your conversations.
Messaging with Siri
Siri will ask for confirmation before sending a message. To send messages immediately, skipping the confirmation step, enable Automatically Send Message.
Suggestions
When these options are toggled on, Siri will provide personalized suggestions based on your on-device behavior. This includes suggesting websites, apps, and giving recommendations. For instance, if you check the weather every morning at a particular time, Siri will automatically prompt you on the screen to open the weather app at that time each day.
How to talk to Siri on your iPhone
Now that you’ve completed the setup and selected your preferred settings, you can begin to use Siri.
You can activate Siri in three ways: by voice, by pressing a button, or by using Type to Siri.
Talk to Siri by saying “Siri” or “Hey Siri”
When you say “Siri” or “Hey Siri,” Siri’s icon will appear on the screen, and you’ll hear a beeping sound. This means Siri is now listening and waiting for you to speak.

You can now make your request.
How warm is it going to be today?
There’s no need to wait until the Siri icon appears before making a request. You can speak without pausing after saying “Siri” or “Hey Siri.” For example:
Siri, how warm is it going to be today?
Hey Siri, where is the nearest park?
You can also make back-to-back requests, meaning you don’t have to repeatedly say “Siri” or “Hey Siri” when making multiple consecutive commands.
Siri, how warm is it going to be today?
How long will it take me to drive home?
Send a message to my Dad.
For best results, give Siri one command at a time. Wait for Siri to complete the first request before making another.
Talk to Siri by pressing the Side or Home button
Depending on your model of iPhone, it will have either a Side button or Home button.
When you press and hold the Side or Home button, Siri’s icon will pop up on the screen to notify you that it’s listening and waiting for you to say something. If your volume is turned up, you will also hear a beep.
You can say what you need without saying “Hey Siri” or “Siri” beforehand. For example:
Message Mom.
How long will it take me to walk home?
FaceTime Jason.
To make a longer request, press and hold the Side or Home button until you've finished speaking.
Type to Siri
Type to Siri, a feature introduced in iOS 11, allows you to type commands to Siri instead of saying them aloud. Although designed for those unable to speak, anyone can enable it to use Siri more discreetly. This is useful if you’re in a public place.
When Type to Siri is enabled, pressing the Home or Side button brings up a keyboard to type questions or commands, which Siri responds to just like spoken ones.
See our guide on how to use Type to Siri on an iPhone for further details.
How to close Siri on your iPhone
Most of us have experienced this: inadvertently activating Siri by pressing the Side button or having Siri appear unexpectedly, often due to someone nearby saying something that resembles “Siri.”
So, when the Siri icon shows up, how can we make it disappear? Just say:
Siri, go away.
It's not exceptionally polite, but it works.
How to make sure Siri is secure
Apple promises to keep your data safe when using Siri. According to their website:
Siri is designed to do as much learning as possible offline, directly on your device. Searches and requests are not associated with your identity — so your personal information isn't gathered to sell to advertisers or other organizations. And end‑to‑end encryption ensures that data synced between your devices can't be accessed, even by Apple.
You can choose how secure your device is when accessing Siri. Some prefer using a passcode to prevent unauthorized Siri access, while others prioritize the convenience of quickly accessing emails and apps without extra steps.
Use your passcode to secure Siri
In its default state, Siri will override your passcode. This means that a stranger could pick up your device — or use the “Siri” command — and make phone calls, send texts, send emails, and access other personal information without entering the security code.
However, you can prevent Siri from overriding the passcode by toggling Allow Siri When Locked to Off in Siri settings or;
- Navigate to Settings > Face ID and Passcode and enter your code when prompted.
- Scroll down to Allow Access When Locked.
- Switch Allow Access When Locked for Siri to the Off position.
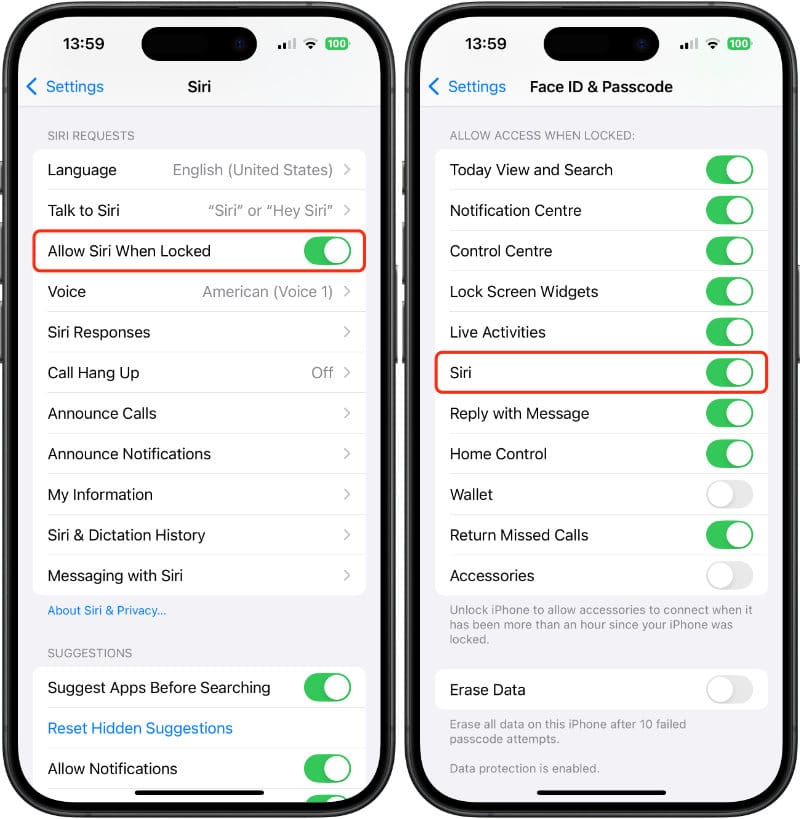
There have been rare reports of people being able to ask Siri to display information on other people’s iPhones. Thankfully, most occurrences have been for good reasons, such as returning a lost handset. With ongoing improvements, Siri is becoming better at distinguishing your voice and ignoring unfamiliar ones.
Now that you've successfully set up Siri consider delving into the additional how-to guides on our website. These detailed tutorials offer valuable insights and advice to help make the most of your new virtual assistant.





