How to Stop Siri Recording Your Conversations
We show you how to stop Siri from recording your conversations, prevent them from being sent to Apple for analysis, and delete your existing data permanently.
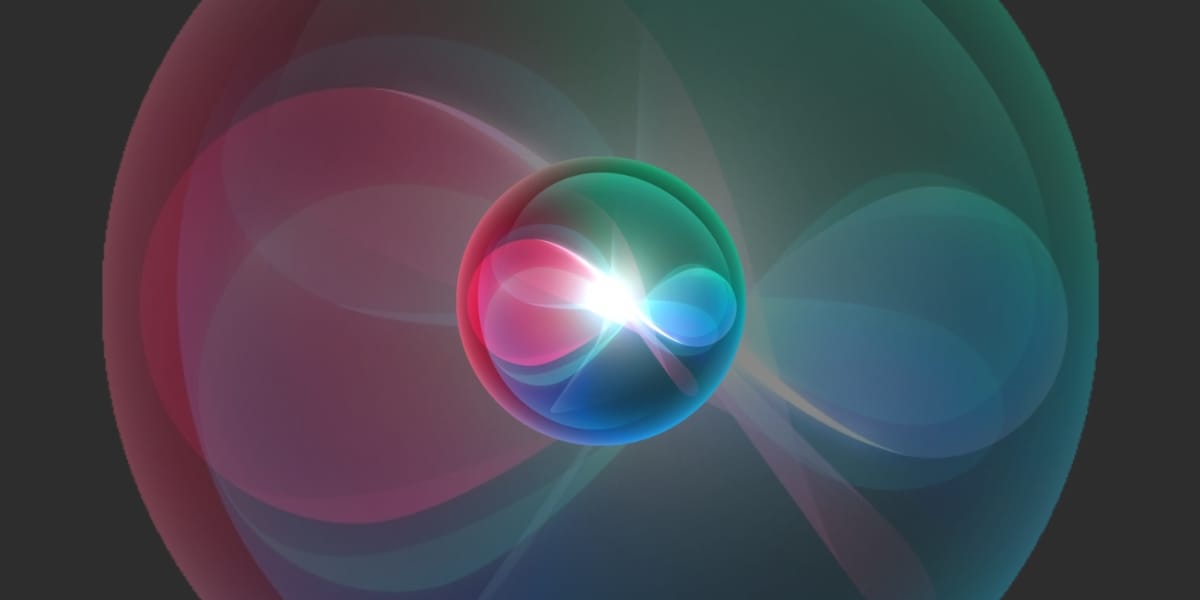
In mid-2019, the Guardian revealed that Apple – in the form of human contractors – listened to recordings of people using Siri. Even though the process was intended to improve the service, the news still caused some privacy concerns.
In fact, a minimal number of interactions were recorded – up to around 1,000 a day. The Apple contractors used them to assess Siri’s responses.
Unfortunately, if users accidentally trigger Siri, recordings that contain potentially sensitive or private data could be sent to Apple. Apple said:
“A small portion of Siri requests are analyzed to improve Siri and dictation. User requests are not associated with the user’s Apple ID. Siri responses are analyzed in secure facilities, and all reviewers are obligated to adhere to Apple’s strict confidentiality requirements.”
Since then, Apple has responded to the issue and added the option to delete your recorded data from Apple’s servers and prevent recordings in the future. So you can choose how you want your data handled by deleting and preventing recordings made by Siri on your device.
You could opt for the nuclear option and turn off Siri, but you can avoid that by deleting your existing data and preventing future recording by following the steps in this article.
How to Stop Siri Recording Your Conversations on the iPhone
Turn off “Improve Siri & Dictation” on and iPhone
When you use Siri or the dictation feature on your iPhone, audio recordings of your interactions are stored and may be sent to Apple for review to improve Siri's performance. If you want to stop this from happening, follow these steps:
- Open Settings.
- Scroll down to Privacy & Security.
- Scroll down and tap Analytics & Improvements.
- Toggle the Improve Siri & Dictation switch to off.
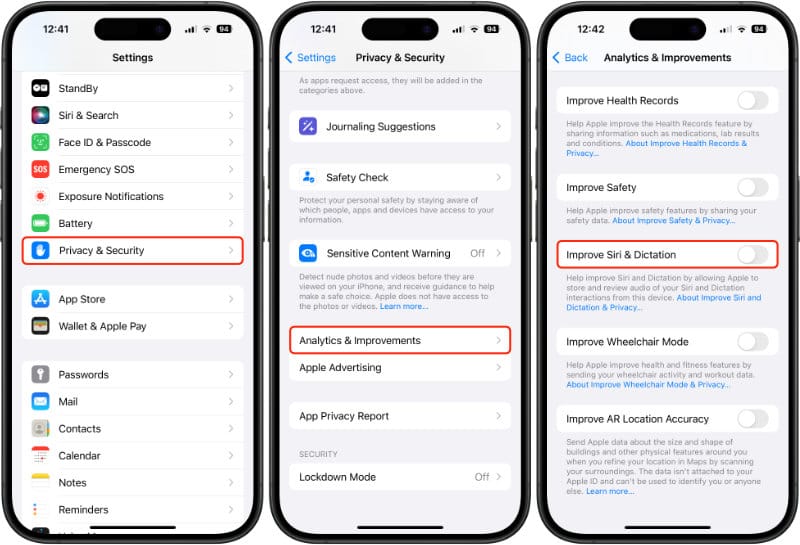
Delete Siri & Dictation History on an iPhone
To ensure that Apple is not retaining any of your Siri and Dictation usage data, especially if you have been using these features for an extended period, follow these steps to delete the history on your iPhone:
- Open Settings.
- Scroll down and tap on Siri.
- Tap on Siri & Dictation History.
- Choose Delete Siri & Dictation History.
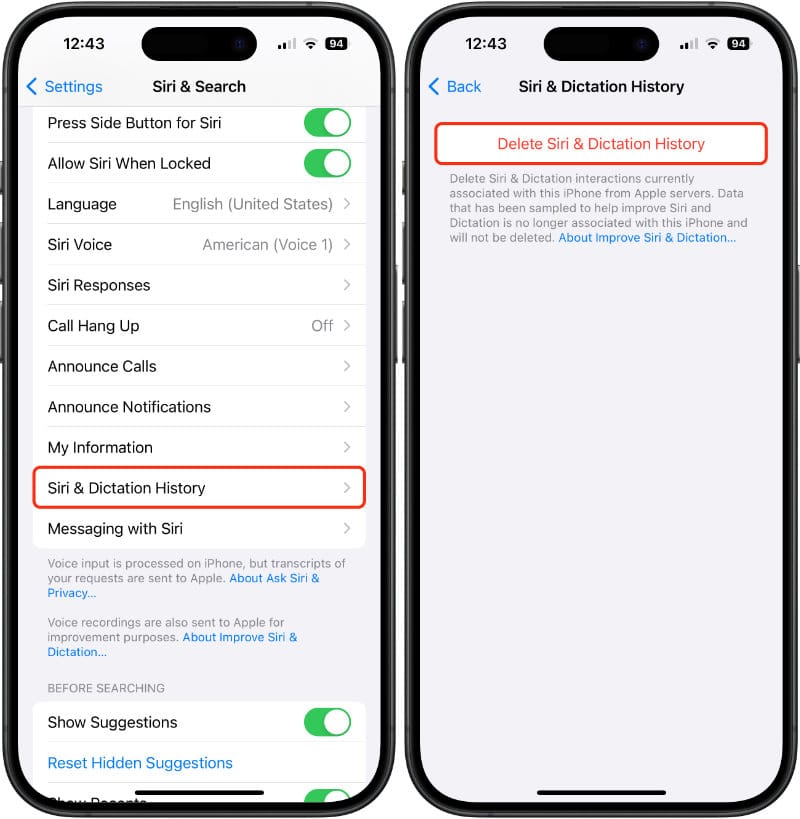
How to Stop Siri Recording Your Conversations on a Mac
Turn off “Improve Siri & Dictation” on a Mac
Your audio interactions are recorded and stored when you interact with Siri on your Mac. They might be forwarded to Apple for analysis to improve Siri's capabilities. To stop this:
- Open System Settings.
- Click on Privacy & Security.
- Scroll down and select Analytics & Improvements.
- Toggle the Improve Siri & Dictation switch to off.
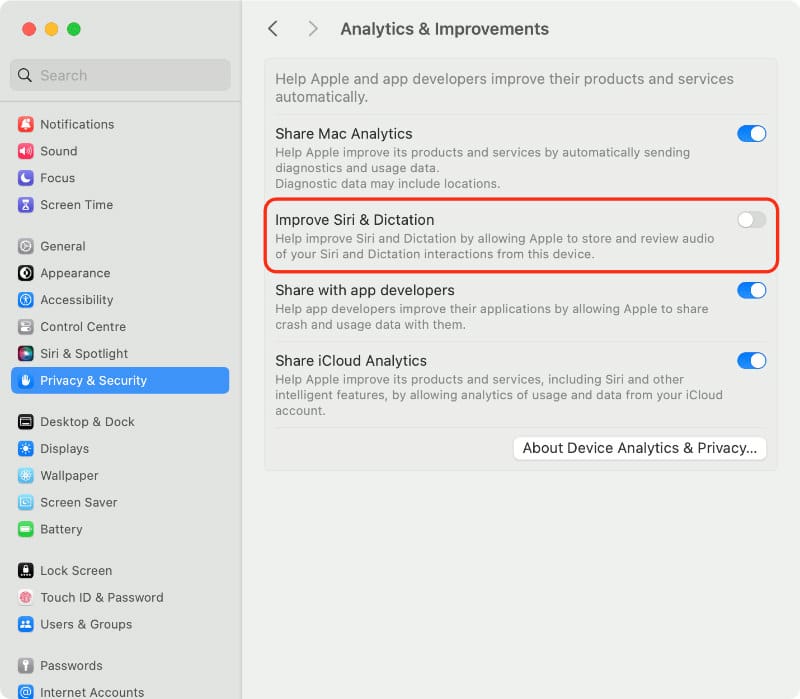
Delete Siri & Dictation History on a Mac
To ensure that Apple is not retaining any of your Siri and Dictation usage data, especially if you have been using these features for an extended period, follow these steps to delete the history on your Mac:
- Open System Settings.
- Select Apple Intelligence & Siri.
- Press the Delete Siri & Dictation History button.
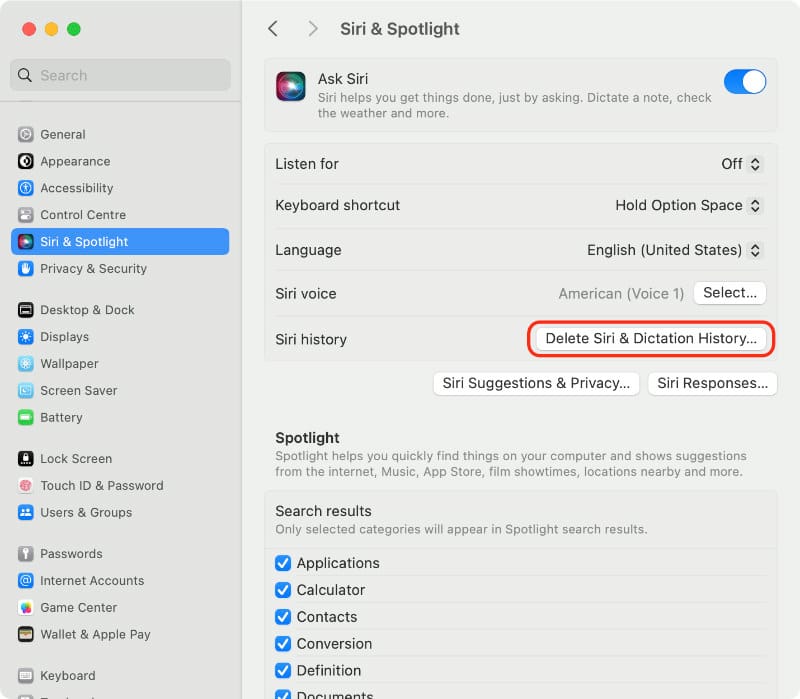
How to Stop Siri Recording Your Conversations on an Apple Watch
Turn off “Improve Siri & Dictation” on an Apple Watch
If you use Siri on your Apple Watch, audio recordings of your interactions are stored and could be sent to Apple for review in order to enhance Siri's performance. To prevent this, take the following steps:
- Open Settings.
- Scroll down and tap Privacy & Security.
- Tap Analytics & Improvements.
- Toggle the Improve Siri & Dictation switch off.
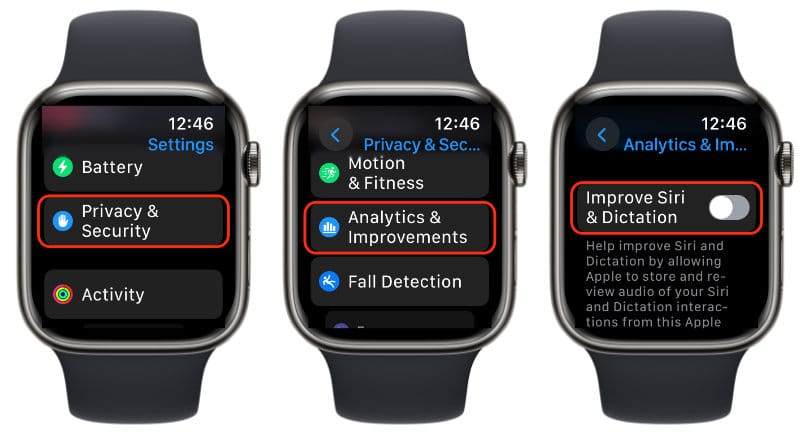
Delete Siri & Dictation History on an Apple Watch
To ensure that Apple is not retaining any of your Siri and Dictation usage data, especially if you have been using these features for an extended period, follow these steps to delete the history on your Apple Watch:
- Open Settings on the Apple Watch.
- Scroll down and tap on Siri.
- Scroll down and tap on Siri History.
- Tap to Delete Siri History.
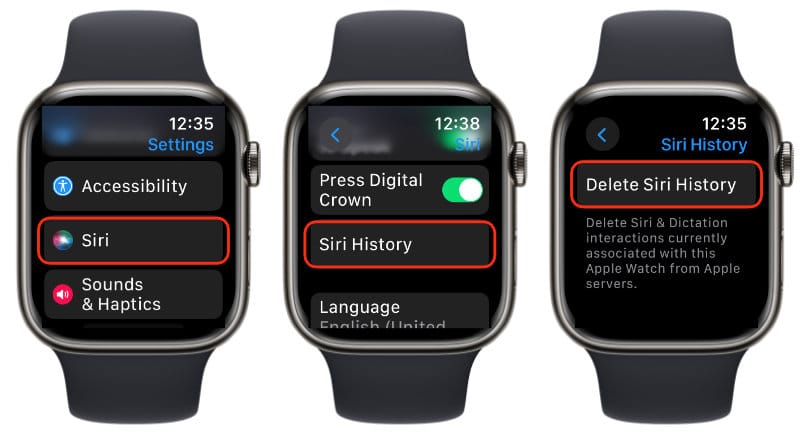
How to Stop Siri Recording Your Conversations on a HomePod
Delete Siri & Dictation History on a HomePod
To ensure that Apple is not retaining any of your Siri and Dictation usage data, especially if you have been using these features for an extended period, follow these steps to delete the history on your HomePod:
- Open the Home app on your iPhone.
- Long press your HomePod until the menu appears.
- Tap Accessory Settings.
- Scroll down and tap Siri History.
- Tap Delete Siri History.
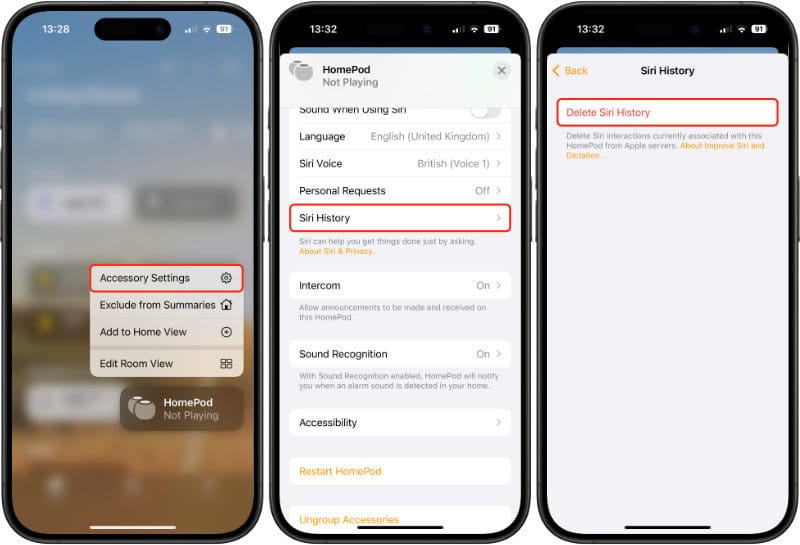
All existing data recorded by Siri has now been deleted from your devices, and your data will no longer be sent to Apple for analysis. Of course, you can change your preferences anytime.
If you would like to turn off Siri completely, we’ve written an in-depth how-to guide on that, too.





