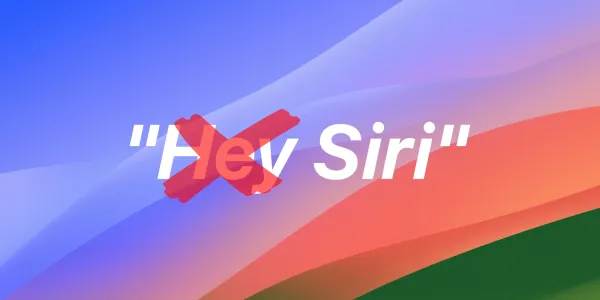How to Use Siri Shortcuts
Learn how to use Siri Shortcuts on the iPhone, iPad, and Mac. We’ll walk through how one is built and show you all the different ways it can be run.
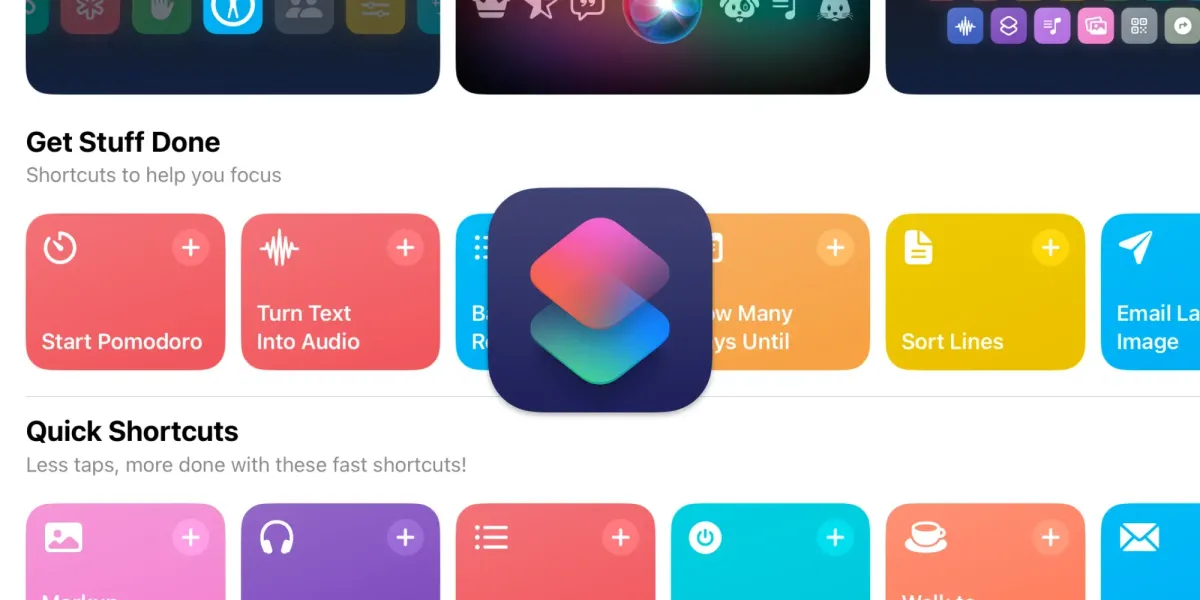
A shortcut is a set of “actions” grouped together to automate a specific task triggered by a Siri command or a tap on your device.
Shortcuts can automate various things — getting the weather report for the beach and then giving you directions, generating PDF files, setting pre-defined timers, creating an email from a template, and much more.
Shortcuts are created using the Shortcuts app on the iPhone, iPad, and Mac. They are synced between all devices logged into the same iCloud account, including the HomePod and Apple Watch.
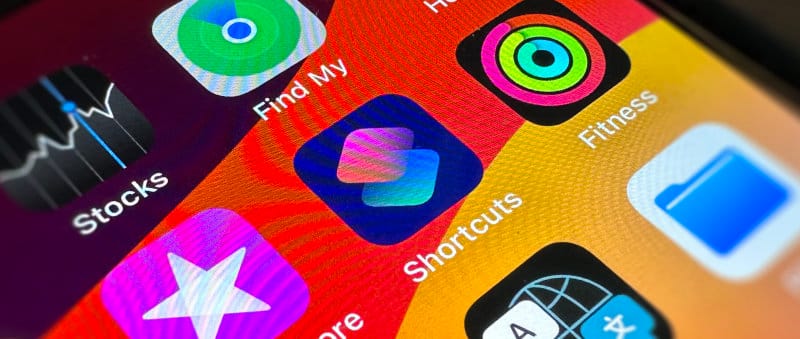
How do Siri shortcuts work?
A shortcut is a container for a set of actions. A single action can pass its result onto the next, and several actions can run in a sequence.
Actions can do many things, such as accessing location data, interacting with documents, searching the web, and running scripts.
Shortcut actions are available for most iOS apps, such as Apple Music, Email, Messages, Calendar, Weather, HomeKit, FaceTime, and Photos.
Many third-party apps install additional shortcuts and actions. For instance, the Mac app Pixelmator offers several actions for performing image editing tasks. With these actions, you could create a shortcut to crop, resize, convert, and export an image, which can be triggered by Siri or a custom key command.
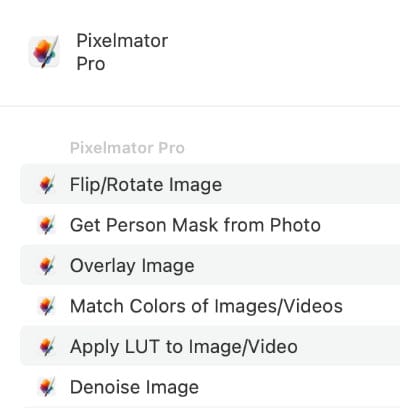
Siri can recommend shortcuts that you have created using the Shortcuts app. These recommended shortcuts may appear on your device's Home Screen, Lock Screen, or within the Siri Suggestions widget.
How do I run a shortcut with Siri?
You can activate a shortcut by saying its name to Siri.
For instance, a shortcut titled “I’m on my way home” could perform several tasks: check local traffic conditions, plan the quickest route home, provide the weather forecast for your journey, and send a text message to a designated contact with your estimated arrival time. This shortcut can be activated simply by saying:
Siri, I'm on my way home.
Later in this article, we will discuss alternative ways to run shortcuts.
A tour of the Shortcuts app
The Shortcuts app is divided into three sections, Shortcuts, Automation, and Gallery. Each section is accessible by tapping the tabs at the bottom of the screen.
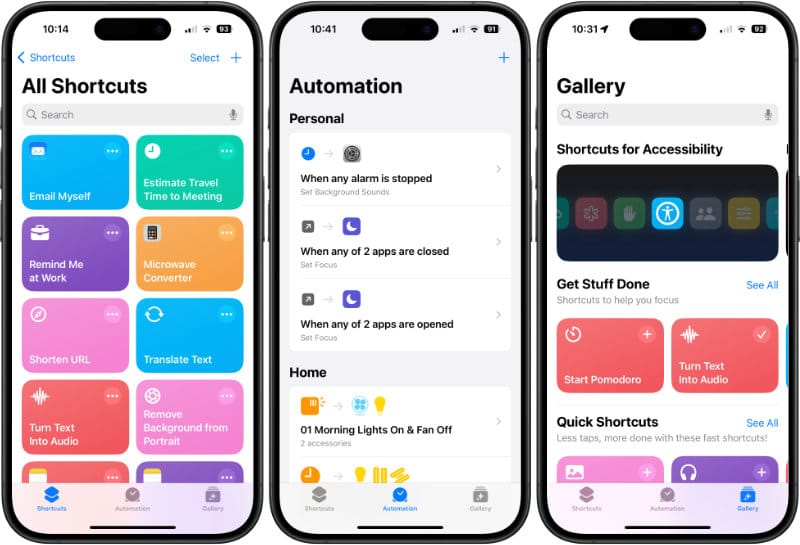
Shortcuts
This tab displays all the shortcuts you have created or installed on your device. Below, you'll find a selection of pre-made Siri Shortcuts, which will differ based on the third-party applications you have installed on your device.
Automation
An Automation is essentially a rule by which another action is run. Automations can be Personal - for use on one device, or Home - for controlling HomeKit devices.
A Personal Automation is specific to the device it is created on; it will be backed up to iCloud but will not sync to other devices. We’ll create our own Personal Automation later in this guide.
Gallery
The Gallery contains a library of prebuilt shortcuts you can download and install.
To add a shortcut:
- Tap on it to open an information sheet containing a description and other details about the shortcut.
- Tap the Set Up Shortcut button at the bottom of the screen. If the shortcut requires any permissions (e.g., access to your location, contacts, etc.), you may be prompted to grant these permissions.
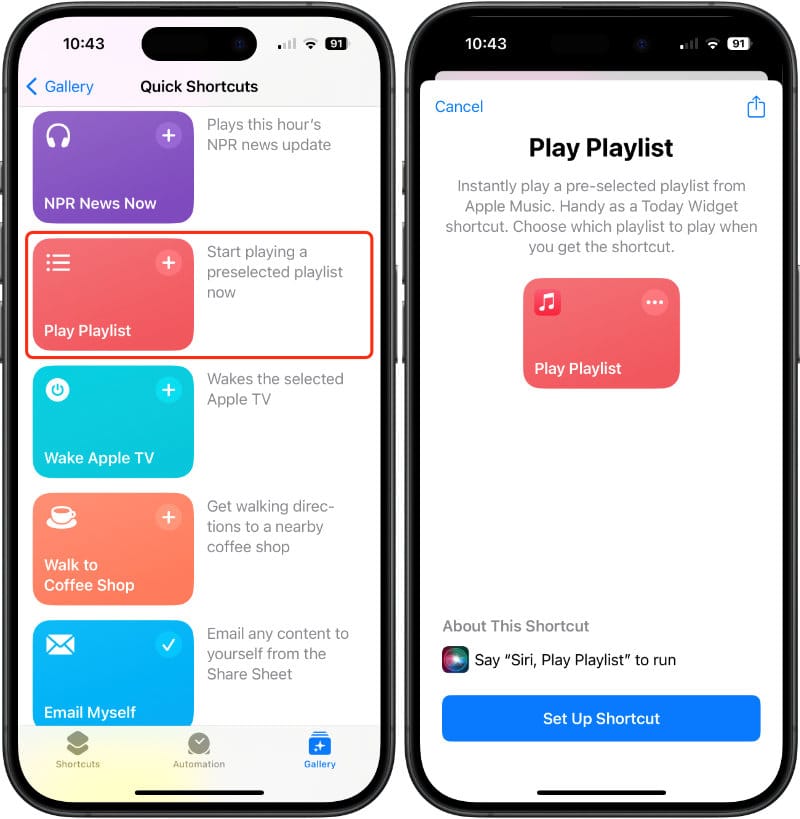
The Gallery also offers an opportunity to examine how shortcuts are used and built. We recommend trying a few out to get a feel for how they work.
How to create a Siri shortcut
Once you’ve seen some shortcuts in action, you may feel inspired to create your own. To get started, follow this step-by-step guide on building a basic shortcut to send a pre-written text message to a specific contact with a tap or Siri voice command.
Step 1: Create a new shortcut
- Open the Shortcuts app on your iPhone.
- Tap the “+” button at the top right corner to create a new shortcut.
- In the Search Actions field, type “Send Message” to find the Send Message action.
- Tap the Send Message action to add it to your shortcut.
- Tap the Recipients field. You can either type in a contact's name or tap the “+” button to select a contact from your address book.
- Tap the Message field to type the text you want to send. For example, you can type “I'm on my way!”.
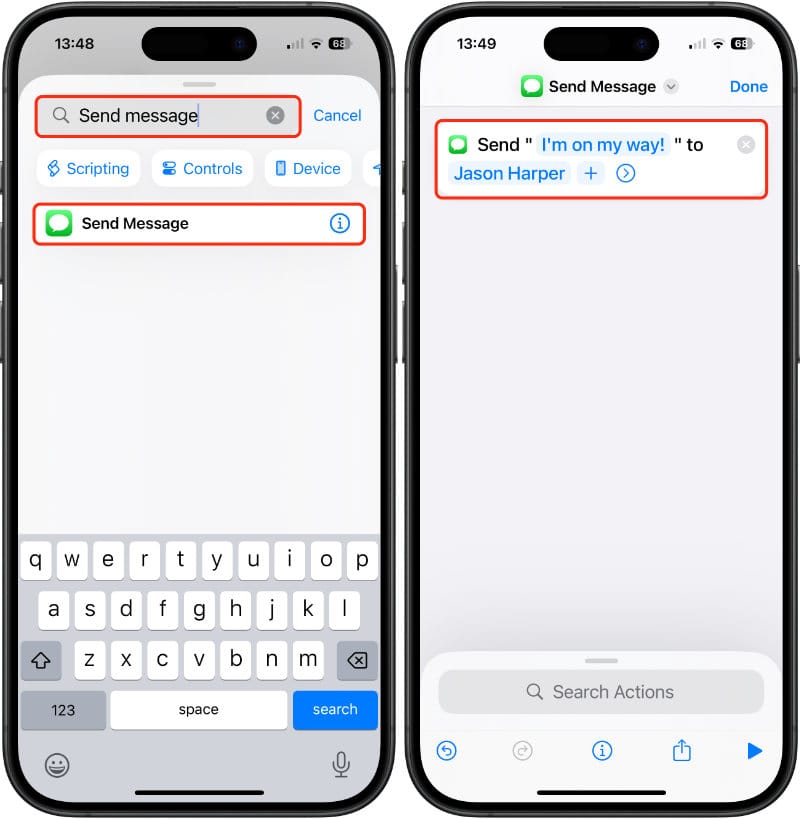
Step 2: Rename and save the shortcut
- Tap the settings icon (a small down arrow) at the top of the screen.
- Tap Rename in the dropdown list.
- Enter a name for your shortcut; in this case, we’ll use “Send ETA Message.”
- When finished, tap Done on the keyboard.
- Tap Done again on the main shortcut creation screen to save your new shortcut.
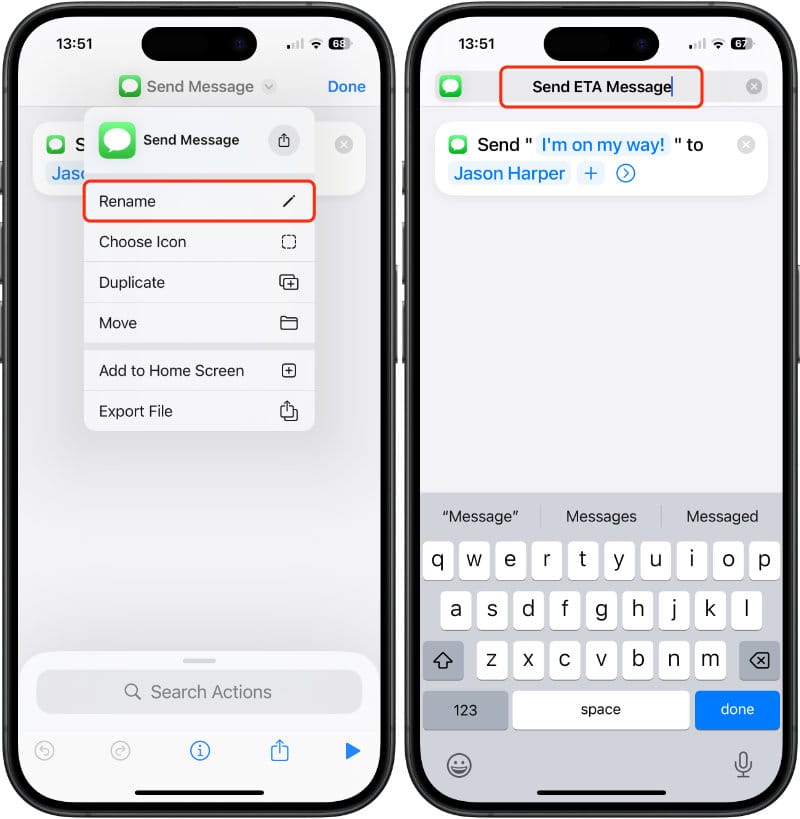
You’ve now created the shortcut and can run it by asking Siri:
Siri, send ETA message.
Siri will ask if you want to send or change the message.
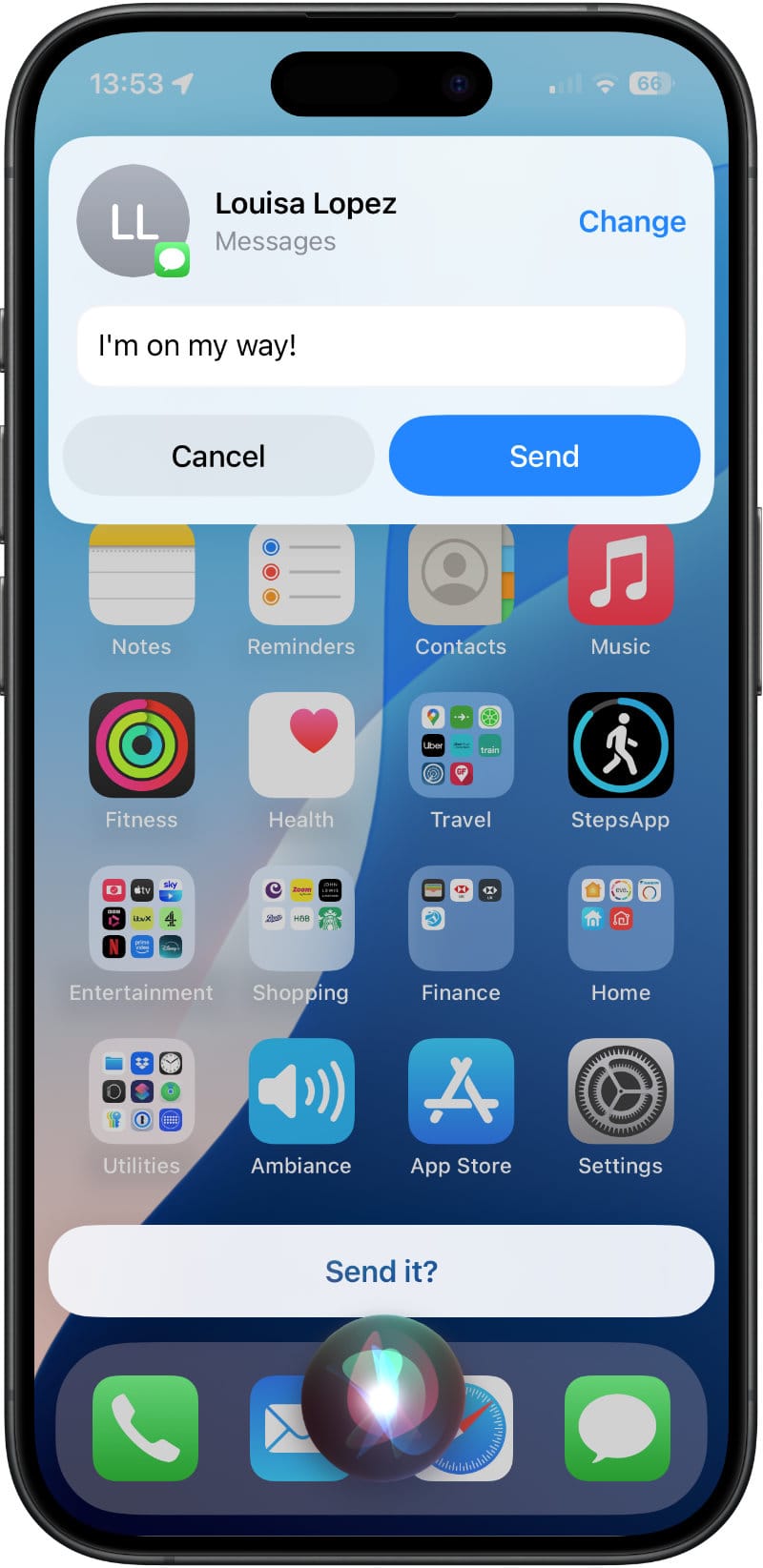
How to run a Siri shortcut
There are several ways to trigger a shortcut:
- Say “Siri” or “Hey Siri.”
- Tap a shortcut in the Shortcuts app.
- Tap on a Home Screen icon.
- Tap on a widget.
- Show the shortcut in the Share Sheet.
Say “Siri” or “Hey Siri”
When you create a shortcut, Siri recognizes it by the name you give it. So if you created the shortcut from our tutorial, say “Send ETA message” to run it.
Siri, send ETA message.
Use the app
Open the Shortcuts app and tap your shortcut.
Add a shortcut icon to your Home Screen
You can create an “app icon” for your shortcut that will appear on your Home Screen.
- Press and hold the shortcut and choose Details from the pop-up menu.
- Tap Add to Home Screen.
- You’ll be shown a preview of the icon’s appearance; tap Add to place the icon on your Home Screen.
The icon is now on your Home Screen; tap it to run the shortcut.
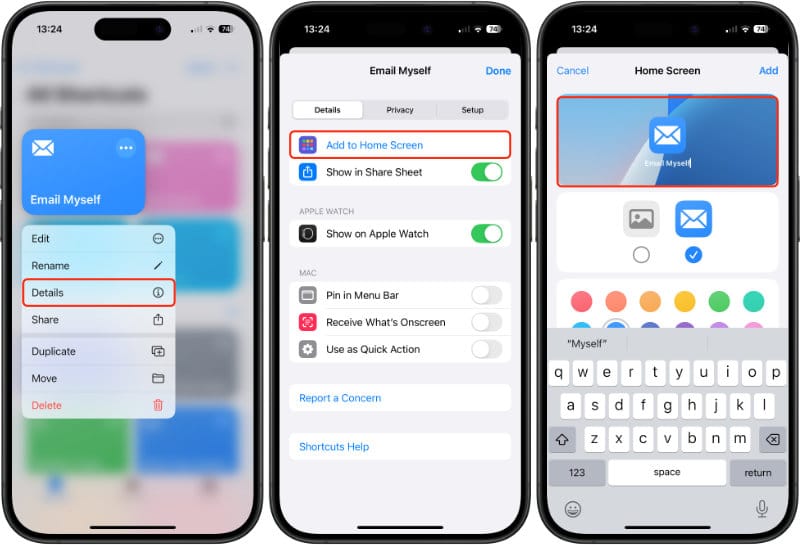
Add the shortcut to your Home Screen in a Widget
A shortcut can be added like other widgets from your Home Screen.
- Tap and hold your Home Screen until the icons wobble.
- Tap theEdit button at the top left of the screen, then select Add Widget.
- Scroll down through the widget categories and until you find Shortcuts, then with the first widget option selected, tap on Add Widget.
- Press and hold on the newly created widget, then tap Edit Widget.
- Tap on the shortcut name to choose from a list of your currently installed shortcuts.
- Tap on the screen to exit.
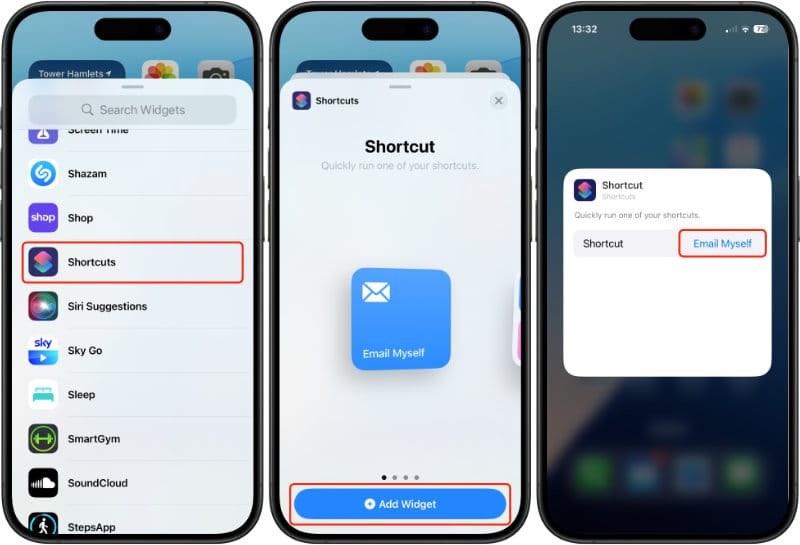
Show the shortcut in the “Share Sheet”
The “Share Sheet” option allows you to create shortcuts that can be accessed from the iOS share sheet, which is the interface that appears when you tap the share button in apps.
This enables shortcuts to receive content (e.g., URLs, text, images, files) from the source app and perform various tasks. For example:
- Sharing an article link to a note-taking app.
- Saving an image to a specific album in Photos.
- Sending text to a messaging app with predefined templates.
A good example is the “Email Myself” shortcut, which can be downloaded from the Gallery. By opening it, we can see how the share sheet works.
- Open the Shortcuts Gallery and type “Email” into the search field.
- Tap on Email Myself in the results list and install it, answering the setup questions in the process.
- Once installed, press and hold the shortcut and choose Edit from the pop-up menu.
The first action receives data from the Share Sheet, which is then passed on to be processed by the rest of the shortcut. Tap on “Images and 16 more,” and you’ll see this is where to choose the types of content the shortcut will accept.
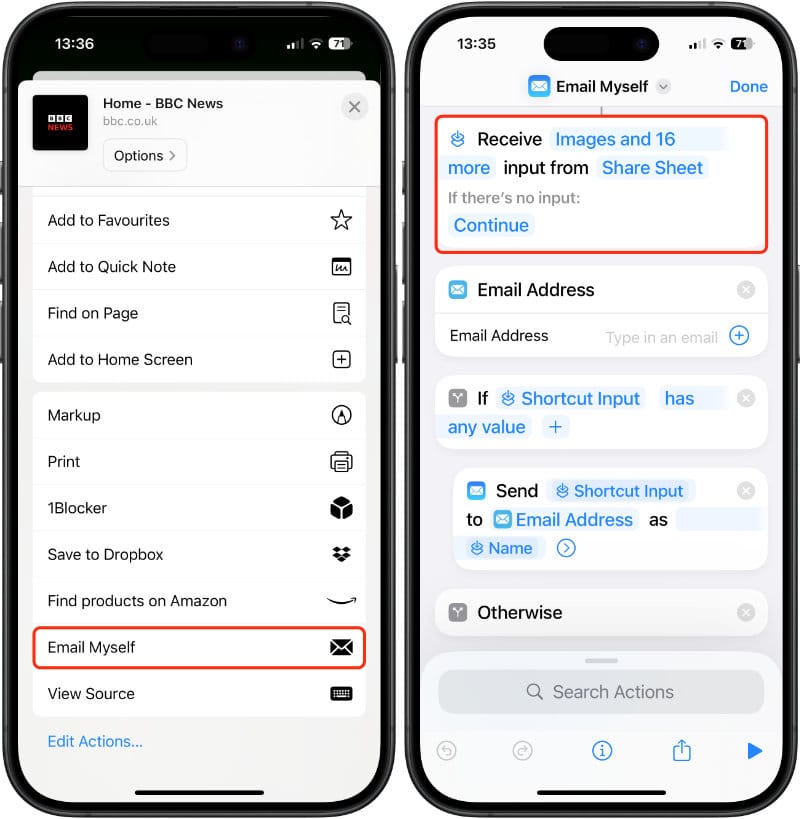
To allow a shortcut to use the Share Sheet:
- Press and hold the shortcut and choose Details from the pop-up menu.
- Toggle on Show in Share Sheet.
- Tap Done at the top right of the screen.
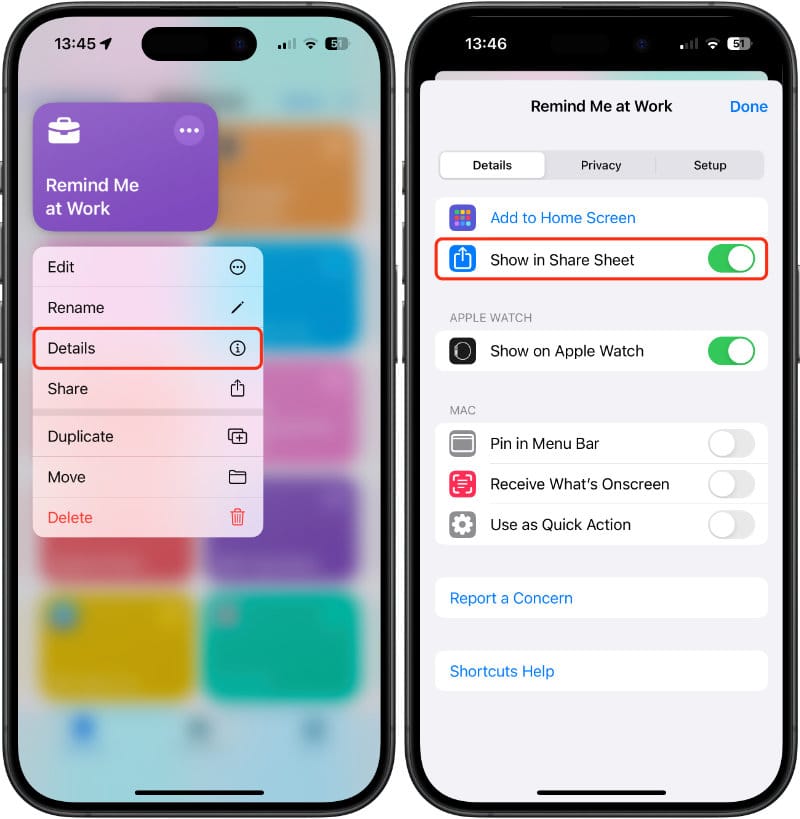
How to delete shortcuts
By following these steps, you can easily remove any Siri Shortcut you no longer need on your iPhone.
- Open the Shortcuts app.
- Open the Shortcuts tab at the bottom left of the screen.
- Scroll through your list of shortcuts to find the one you want to delete.
- Tap and hold the shortcut until a menu appears.
- In the menu, select Delete.
- Confirm the deletion by tapping “Delete” again in the prompt.
Alternatively, you can delete multiple shortcuts using “Edit” mode:
- Launch the Shortcuts app.
- Tap Select in the top right corner of the screen. This allows you to select multiple shortcuts.
- Tap the shortcut(s) you want to delete. A checkmark will appear next to the selected shortcuts.
- Tap the trash can icon at the bottom right of the screen.
- Confirm the deletion by tapping the prompt that appears.
How to create a “Personal Automation” in Shortcuts
Personal Automation in the Shortcuts app allows you to build automated workflows on your device that trigger specific actions based on certain conditions or events.
In this example, we'll set up a Personal Automation that will play pre-selected music when your iPhone’s wake-up alarm is stopped.
Step 1: Set the automation trigger
- Tap Automation in the Shortcuts app.
- Tap the “+” button in the top right corner of the screen.
- Tap Alarm; this is the trigger that will run the automation.
- Make sure Is Stopped and Run Immediately have a check next to them and Notify When Run is toggled off.
- Tap Next.
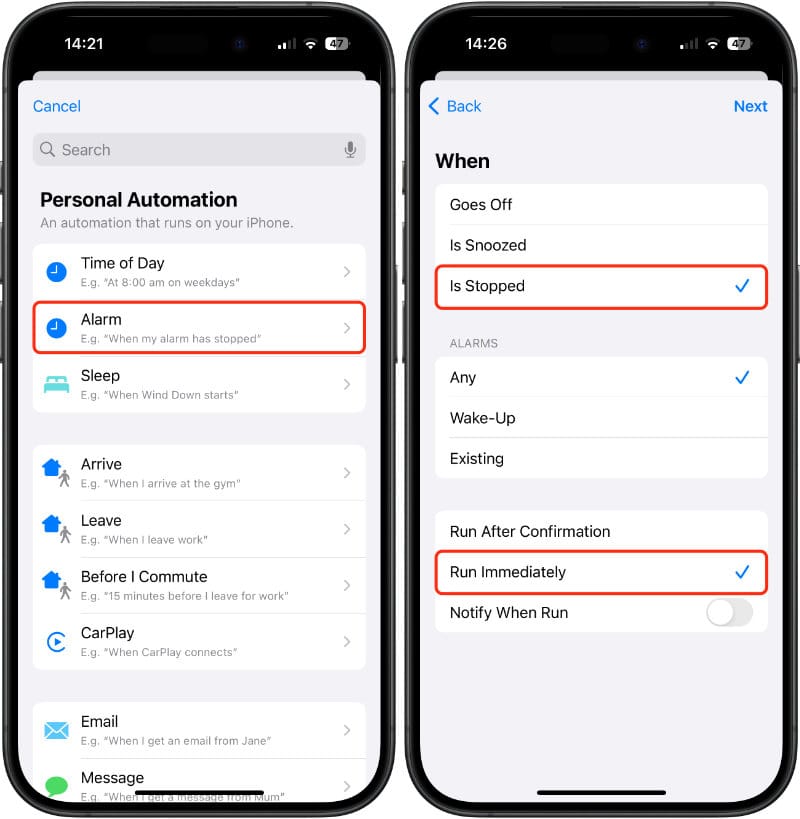
Step 2: Set the automation actions
- In the search field, type “Music” and tap on Play Music in the results.
- Tap on “Music” and enter a search term or browse to choose the music you want to play when the alarm finishes. This can be songs, playlists, and radio stations. In this example, we’ve selected Apple Music 1 radio.
- When you’ve selected the music you want, tap Done.
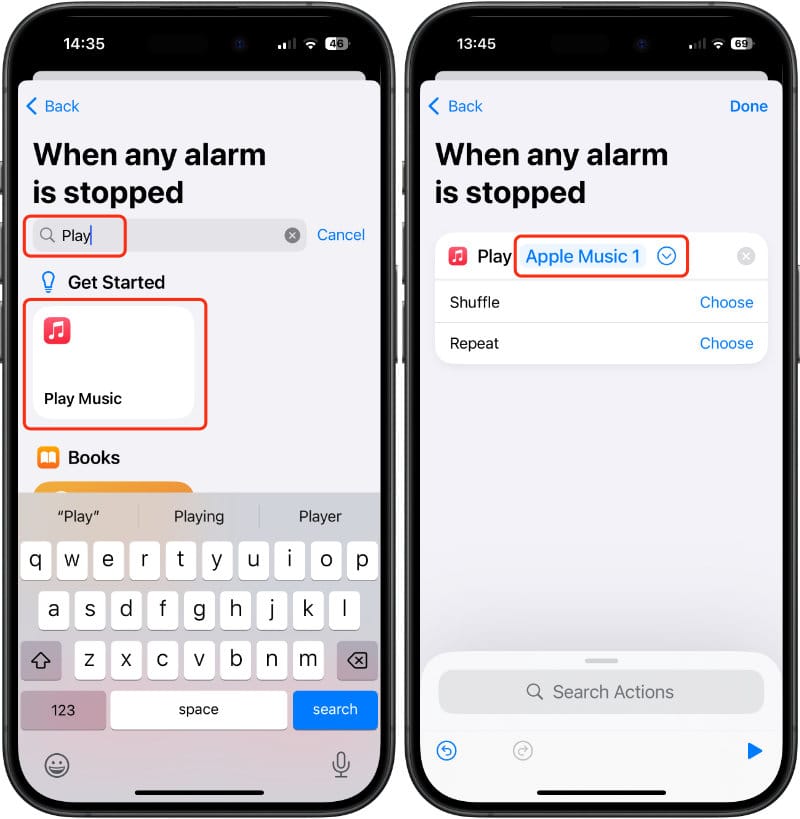
That’s it! Personal automation can do a lot, and it’s worth looking at all the different automation types for ideas of how they could help you.
In this article, we've barely skimmed the surface of what is possible with Siri shortcuts. Many of you will be happy to use the shortcuts provided in the Gallery, or you may relish the idea of creating complex, multistep actions.