Ask Siri to Display Activity Data from the Health app
Wouldn’t it be great if you could ask Siri to read out information from the Health app? With the Shortcuts app, now you can! Find out how.

The iPhone stores a vast amount of data about our daily activities. Our steps, distance walked, and flights climbed, being just a few.
So wouldn’t it be great if, rather than opening up the Health app and navigating around to find the information you need, you could ask Siri to read a summary of your day’s activities?
You’d think that would be as easy as saying:
Siri, how many steps have I walked today?
Unfortunately, Siri is pretty unhelpful in this regard, replying with:
I can’t answer that on your iPhone, but you can find it in the Activity app.
Luckily, the Shortcuts app comes to the rescue.
In this article, we’ll show you how to build a Siri shortcut to tell you how far you’ve walked and how many steps you’ve taken on the current day.
What are Siri shortcuts?
If you haven’t used shortcuts before, take a look at our in-depth how-to guide, which should help get you started. Put simply, with the Shortcuts app you can combine a set of “actions” to automate tasks on your iPhone, iPad, Mac, HomePod, and Apple Watch. A shortcut can be triggered using a Siri command.
How to build the “How much have I walked today?” shortcut
We’re going to build a shortcut that will tell you how many steps you’ve taken and how far you have walked that day.
Step 1: Create and name a new shortcut
- Open the Shortcuts app on your iPhone.
- With the Shortcuts tab open, tap the + symbol at the top of the screen to create a new shortcut.
- Tap the text at the top of the screen that says New Shortcut, then tap Rename in the popup. Name the shortcut “How Much Have I Walked Today.” The name will be the phrase you use to run the shortcut with Siri.
- Tap Done.
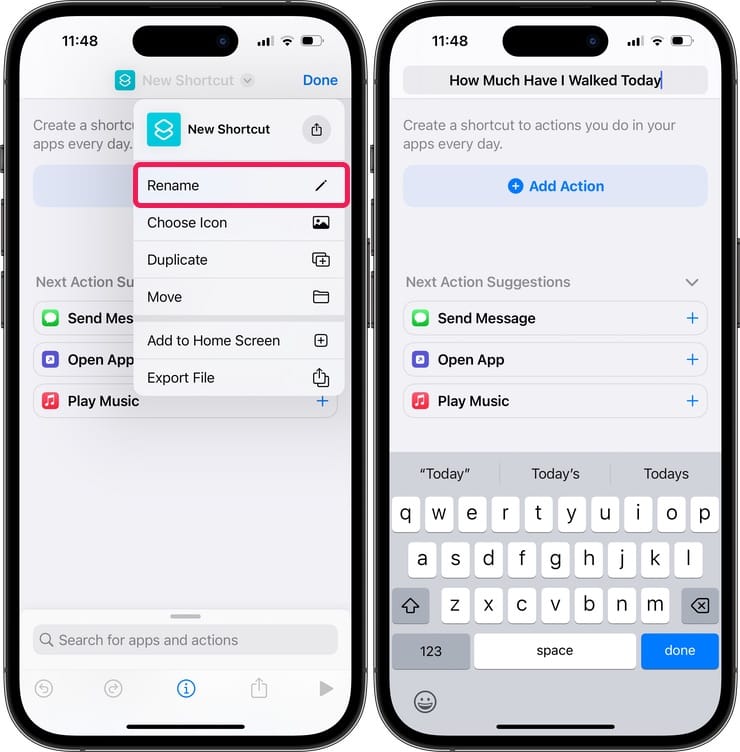
Step 2: Get the distance walked
- Tap on the blue Add Action button.
- In the search field, type “Health” and select Find Health Samples from the actions displayed in the search results.
- In the inserted action, next to Type, tap on the word “Steps” and select Walking + Running Distance from the popup list.
- Change Start Date from “is in the last” to is today.
- For Unit, tap “km” if you want to change the unit of distance.
- Tap on “None” next to Group by and select Day.
- Toggle the Fill Missing switch off.
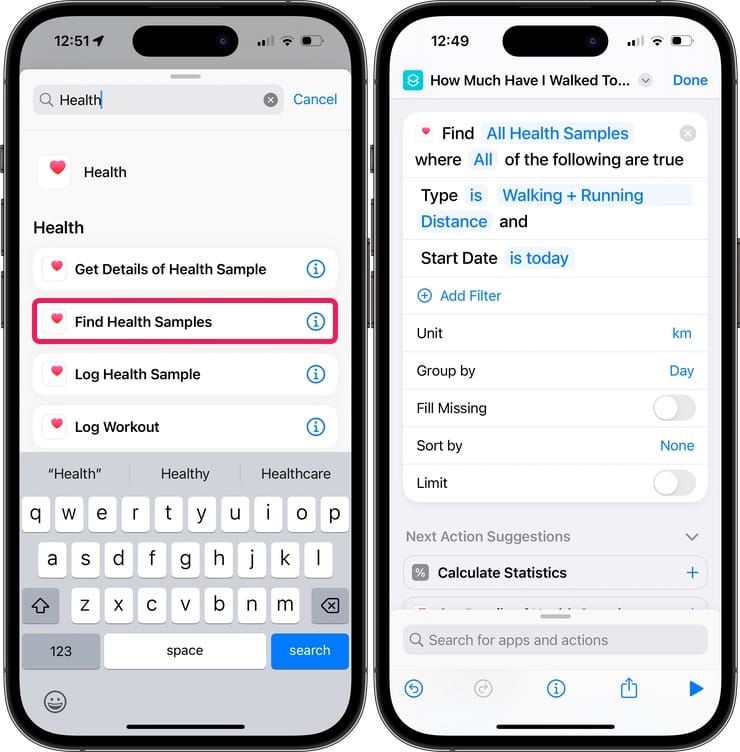
Step 3: Create a distance variable
- In the search field, type “Var” and select the Set Variable action from the results.
- The results from the previous action will automatically be inserted in the variable. Rename the variable to Distance.
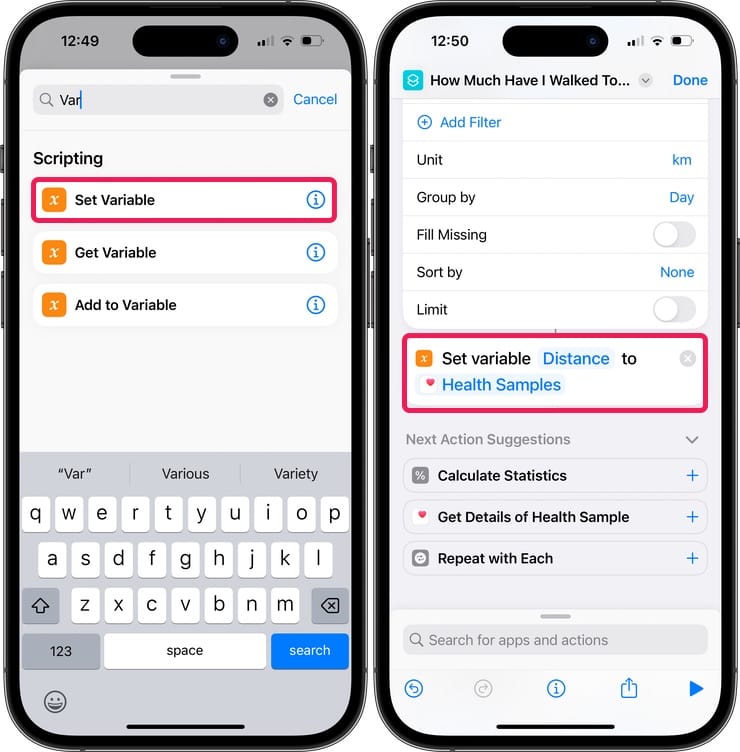
Step 4: Format the distance variable
- In the search field, type “Round” and select the Round Number action from the list. This action will convert the distance value from the previous action into a readable format.
- Tap Ones Place and select Tenths from the list.
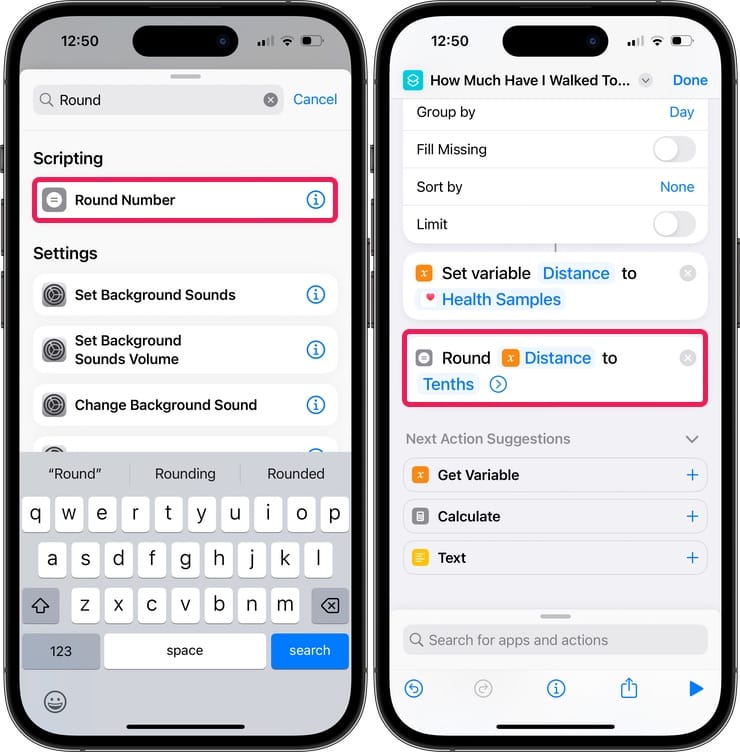
Step 5: Get the number of steps walked
- In the search field, type “Health” and select Find Health Samples from the actions displayed in the search results.
- Leave the Type field set to Steps.
- Change Start Date from “is in the last” to is today.
- Tap on “None” next to Group by and select Day.
- Toggle the Fill Missing switch off.
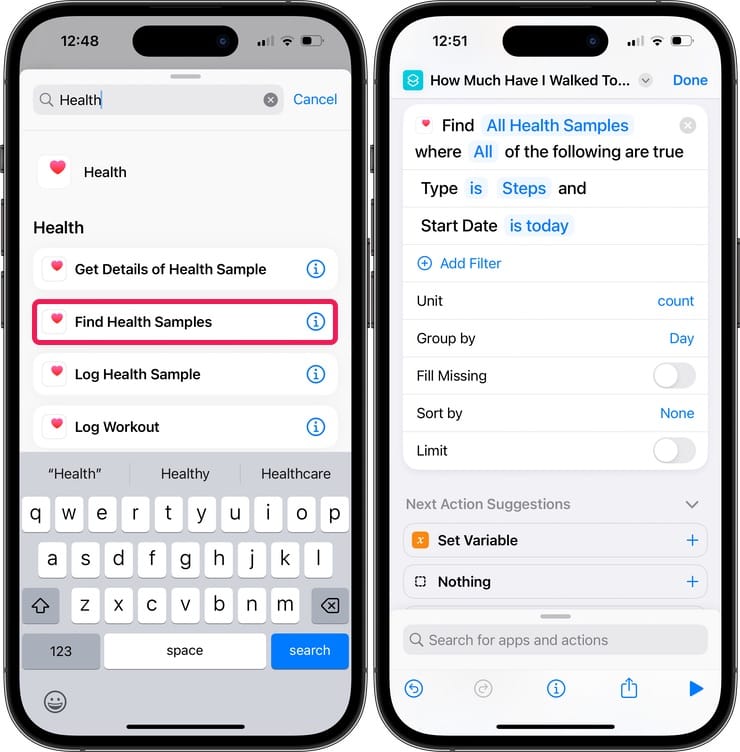
Step 6: Create the steps variable
- In the search field, type “Var” and select the Set Variable action from the results.
- The results from the previous action will automatically be inserted in the variable. Rename the variable to Steps.
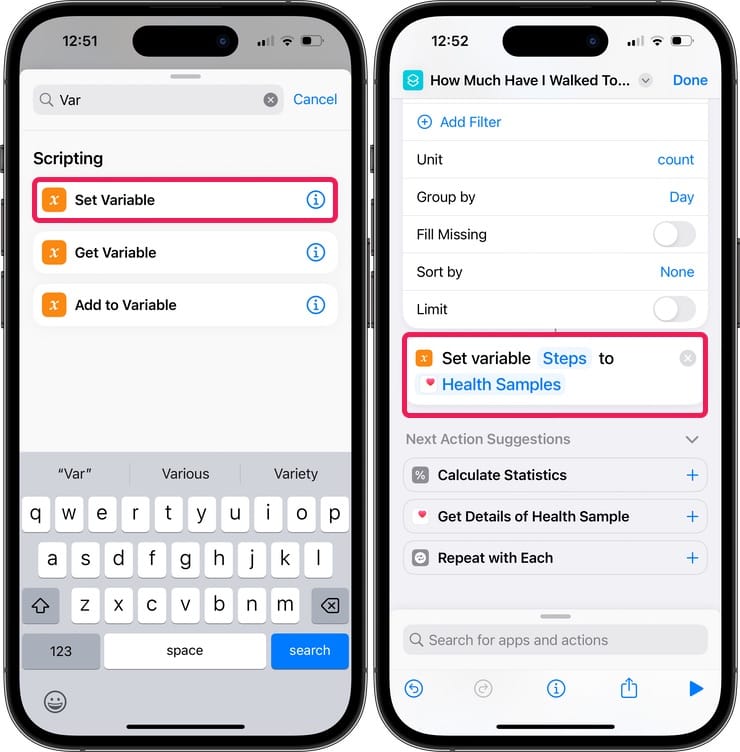
Step 7: Create an alert
The “Show Alert” action allows us to input text using the keyboard and insert variables from previous actions by tapping them in the menu bar above the keyboard.
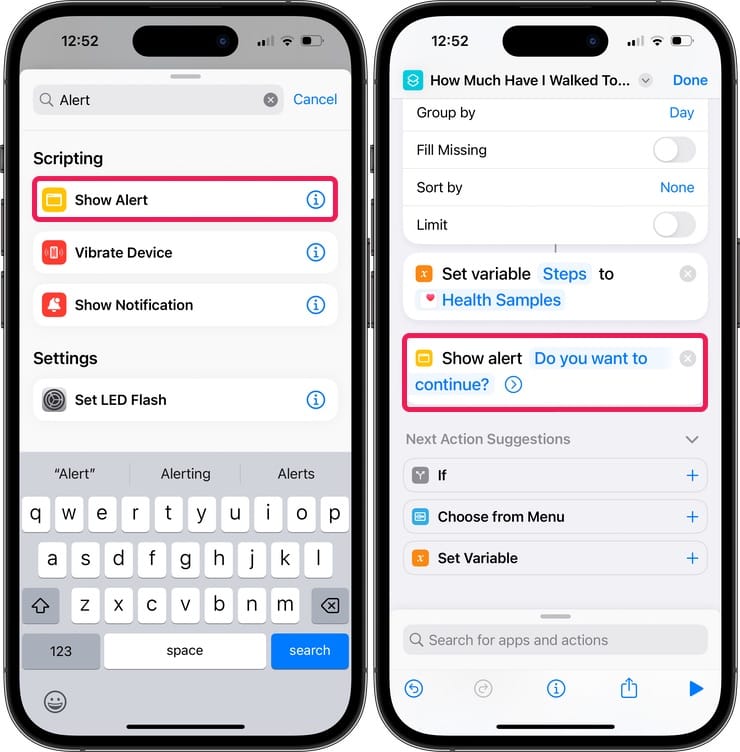
- In the search field, type “Alert” and select the Show Alert action from the list.
- Tap the “Do you want to continue” text and edit it to say: “Today you walked” followed by a space.
- Tap the Rounded Number variable displayed above the keyboard (you may need to swipe left to see it).
- Enter a space, then type “km and took” followed by a space.
- Tap the Steps variable displayed above the keyboard, enter a space, and then type “steps.”
- Tap on the blue around in a circle to show more options and toggle off the Show Cancel Button switch.
- Tap Done at the top right of your screen, and the shortcut will be added to your library.
The final alert should read:
Today you walked Rounded Number km and took Steps steps.
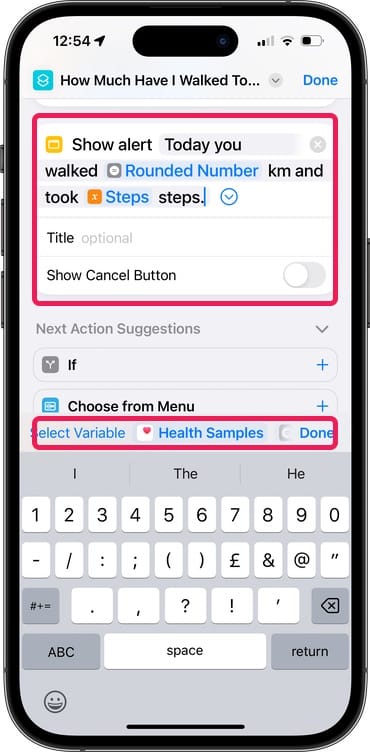
Test the shortcut
Now ask Siri:
Siri, how much have I walked today?
Siri will display a notification on the screen, automatically inserting the distance and steps variables into the alert.
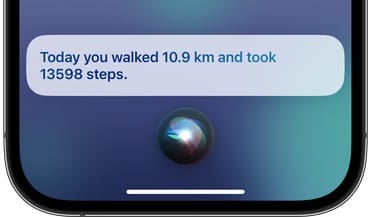
While the Shortcuts app might seem intimidating at first, hopefully this example has offered a glimpse into its potential when used to automate tasks.





