How to Set Alarms that Play Music on the HomePod
Set an alarm on a HomePod or HomePod Mini by touch or speech using Siri. Learn how to delete, edit, and snooze alarms and create an alarm that plays music.
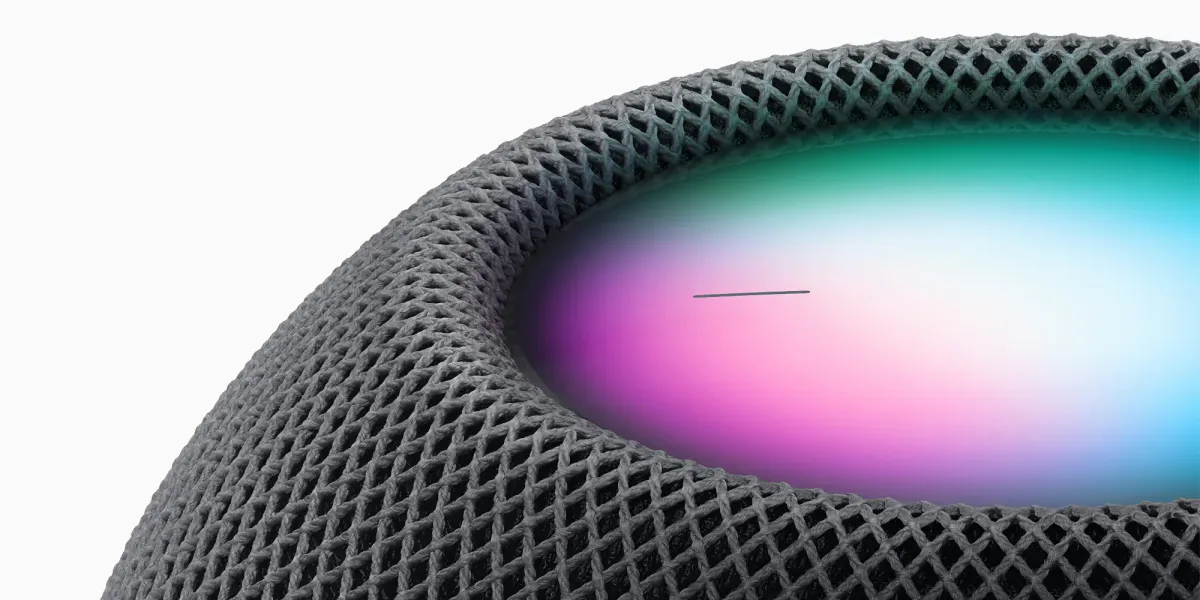
It’s easy to consider the HomePod as a great-quality speaker for playing your favorite music when you want it. But by taking advantage of its deep integration with Siri, it can offer much more than simply sounding good.
With Siri’s built-in voice commands, your HomePod can set, edit, snooze, and delete alarms, just like you can on the iPhone.
This is handy because there may be times when setting an alarm by speaking to Siri is preferable. Your iPhone might be charging in another room, or you might be already in bed and forgot to set your morning wake-up call.
How to ask Siri to set an alarm using a HomePod
First, activate Siri on your HomePod using one of these methods.
- Say “Siri” or “Hey Siri.”
- Press the top of HomePod.
You can talk using natural phrases and set alarms by saying the day of the week. For example:
Siri, wake me up at 8 am.
Siri, set an alarm for 9 am every weekday.
Siri, set an alarm for 10 am every Tuesday and Thursday.
Siri, set an alarm for 9 am every weekend.
If you like, name an alarm to make it easier to edit in the future.
Siri, set an alarm for 2 pm, labeled Book Dinner.
How to check your alarms on a HomePod
If you want to know what alarms you have already set, say:
Siri, what alarms do I have set?
Siri will list your alarms, either by time or by the label you gave them.
How to edit an alarm on a HomePod
Changing an alarm is possible by saying its time or name with a voice command like:
Siri, change my 2 pm alarm to 3 pm.
Siri, change my Book Dinner alarm to 7 pm.
How to delete an alarm on a HomePod
Again, to delete an alarm, you can reference it by time or name. For example:
Siri, delete my 7 am alarm.
Siri, delete my Book Dinner alarm.
Siri will confirm that your alarm has been deleted.
Snooze HomePod alarms with Siri
If you’re snug and cozy, and you don’t have the enthusiasm to hop right out of bed, you can Snooze the alarm an extra few minutes:
When your alarm sounds, say:
Siri, snooze.
Change your alarm sound to an Apple Music song, playlist, or radio station
If you subscribe to Apple Music, you can choose a song, playlist, or radio station as an alarm sound. Unfortunately, Siri can’t do this for you yet, so this feature must be set on an iPhone or iPad.
Step 1: Create an alarm
- Open the Home app on your iPhone and tap on your HomePod.
- Scroll down and tap New to create an alarm. (If you have already set an alarm with Siri, tap on it and go to the next step).
- Set the time of your alarm, and if you want it to repeat, name it if necessary.
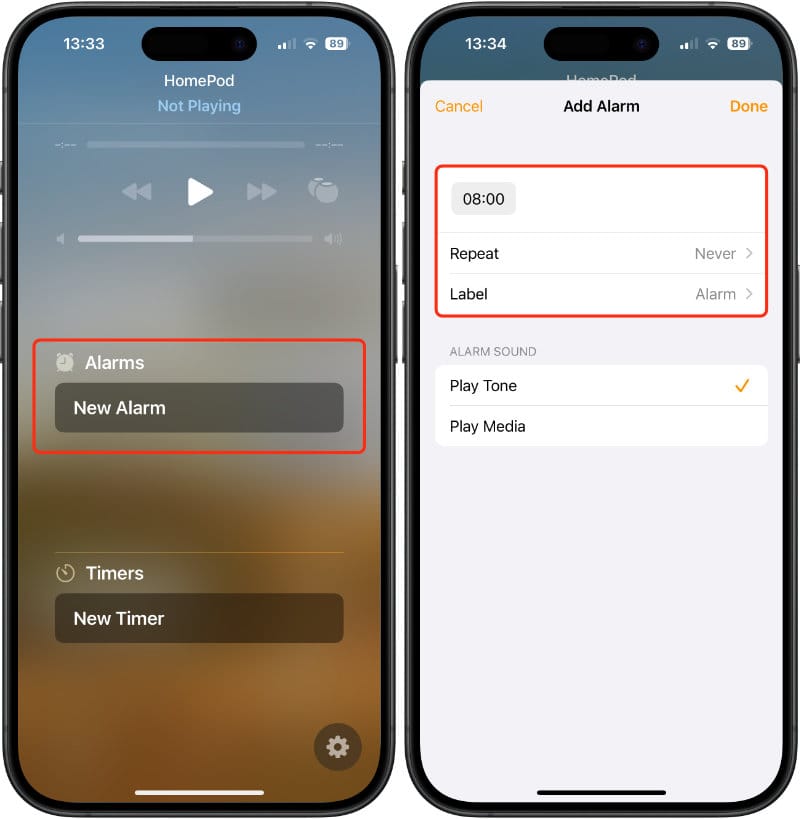
Step 2: Choose the music for your alarm
- Under Alarm Sound, Tap Play Media, then tap Choose Media.
- Search Apple Music for the song, playlist or radio station you want to use for the alarm, then tap on it. In this example, we’ve selected the Apple Music 1 radio station.
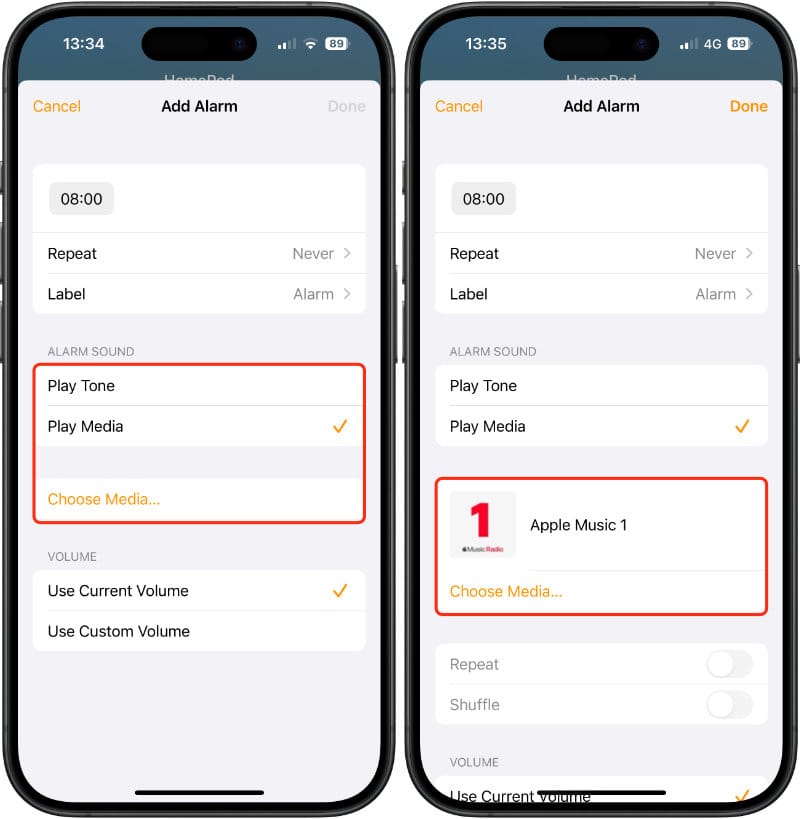
Step 3: Adjust music settings for your alarm
- Turn on Repeat to have the song or playlist repeat once it ends.
- Turn on Shuffle to randomize playlist order.
- To change the HomePod alarm volume, tap Use Custom Volume, then drag the slider to your preferred level.
- Tap Done.
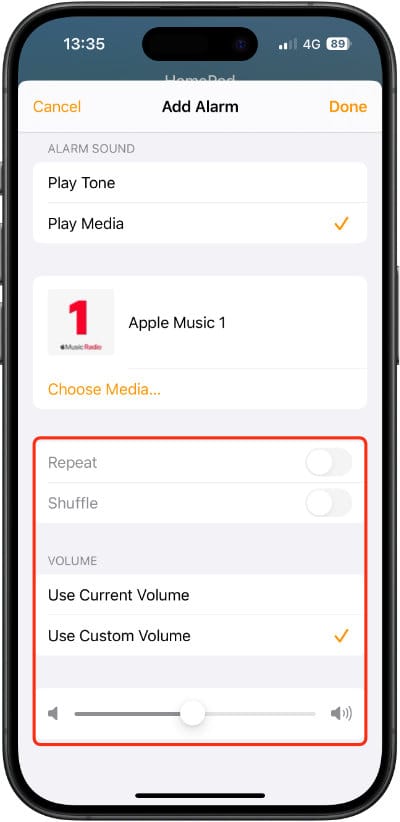
And that’s all there is to it; when the alarm on your HomePod sounds, it will play the music you selected.





