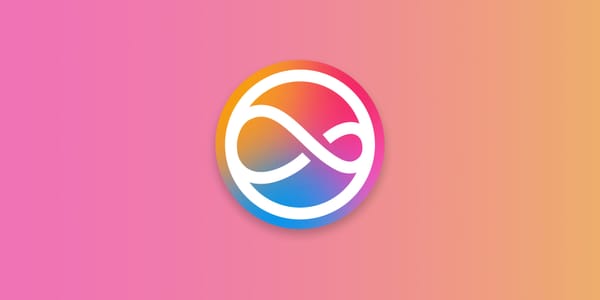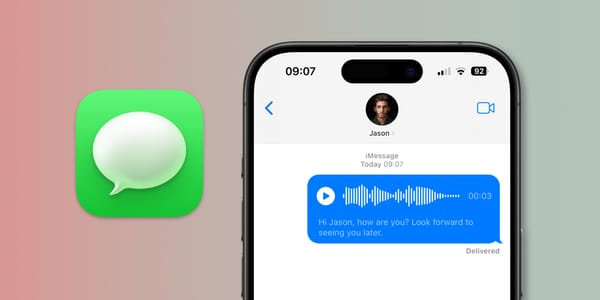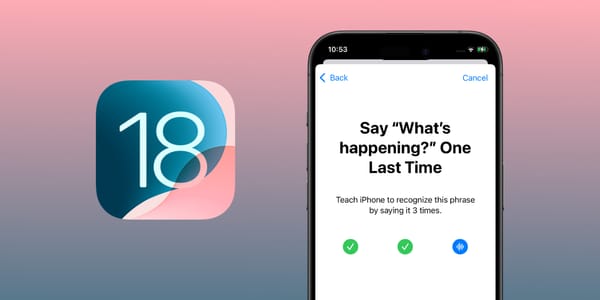Find Your Latitude and Longitude with Siri Shortcuts
Learn how to build a set of actions that use your location data to display your latitude and longitude coordinates on your iPhone with Siri and Shortcuts!

Using the power of Siri Shortcuts, it’s possible to group together a short set of actions that use your current location data to display your latitude and longitude coordinates just by using the voice command.
Siri, where am I?
We’ll build this shortcut using the Apple Shortcuts app on an iPhone. If the app isn’t installed on your device, you can download it from the app store.
How to build the latitude and longitude finder in the Shortcuts app
Step 1: Create the shortcut
To start the new shortcut:
- Open the Shortcuts app on your iPhone.
- With the Shortcuts tab open, tap on the + symbol at the top of the screen to create a new shortcut.
- Tap the text at the top of the screen that says New Shortcut, then tap Rename. In this example, name the shortcut “Where Am I.” The name will be the command you use to run the shortcut with Siri.
- Tap Done.
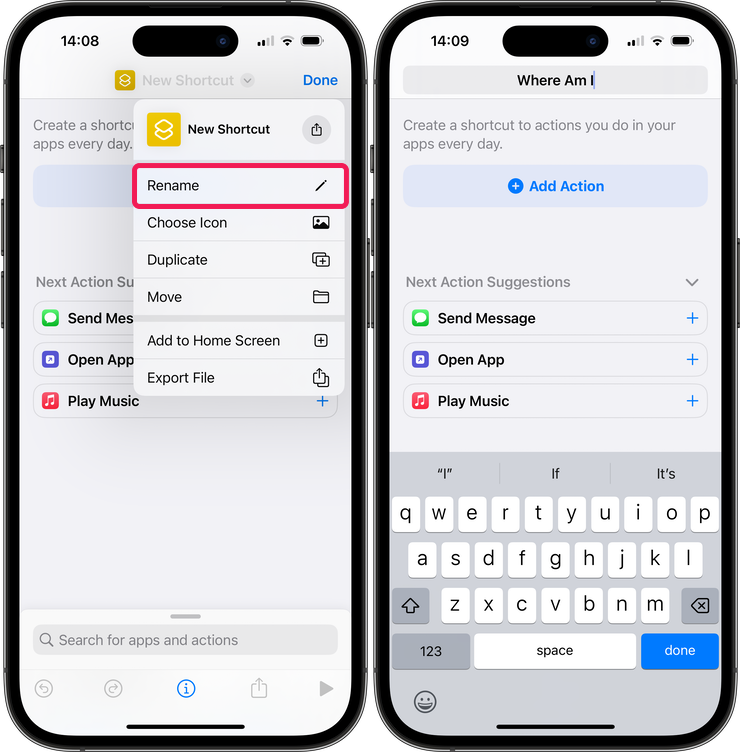
Step 2: Get your current location
Now you need to add an action that will use your iPhone’s GPS data to find your location:
- Tap on the blue Add Action button.
- Type “Location” in the search field and choose Get Current Location from the list of actions that appear.
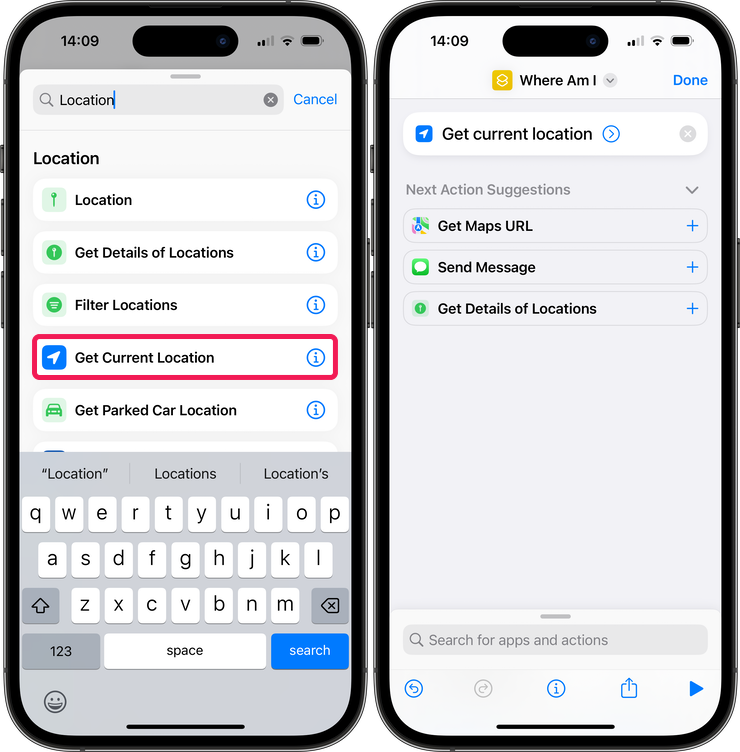
The shortcut now stores your location data as a “variable,” ready to be used in subsequent actions.
Step 3: Get your latitude and longitude from the location variable
The following two shortcut actions will get your current latitude and longitude from the location variable created in the previous action.
First, get your latitude:
- In the search field at the bottom of the screen, type Location.
- Tap on Get Details of Locations to select it from the search results.
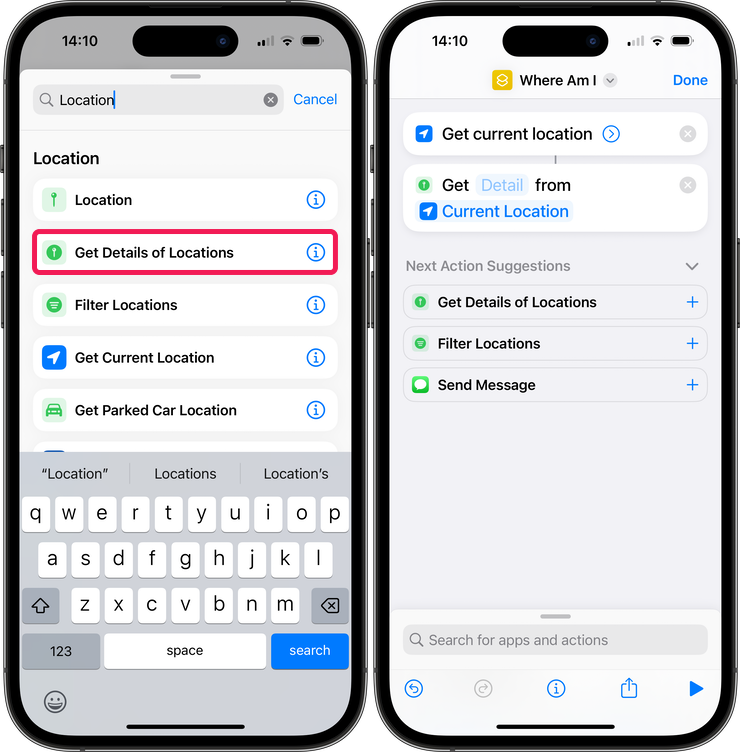
- In the new action that has been created, tap on the word Detail and select Latitude from the dropdown list of location data that appears. The action should now say, “Get Latitude from Current Location.”
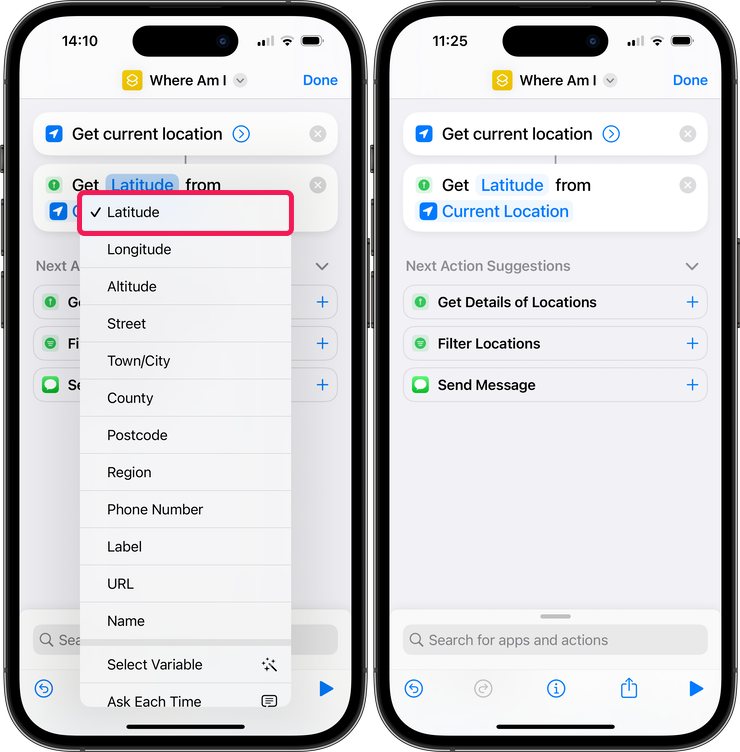
Next, get your longitude:
- In the search field at the bottom of the screen, type Location.
- Tap on Get Details of Locations to select it.
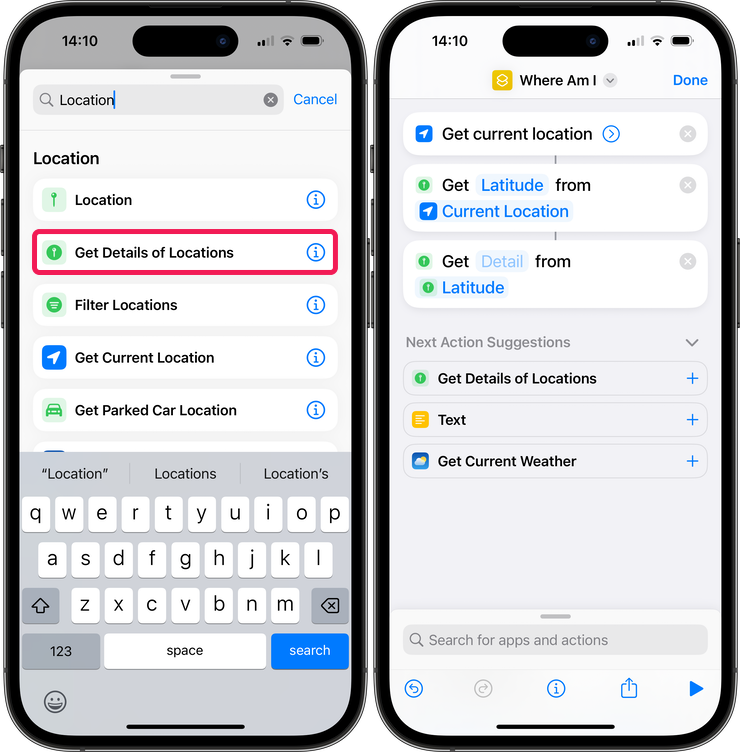
- The second variable in this action may say “Latitude” instead of “Current Location.” If it does, tap on Latitude and then the “Clear Variable” button below.
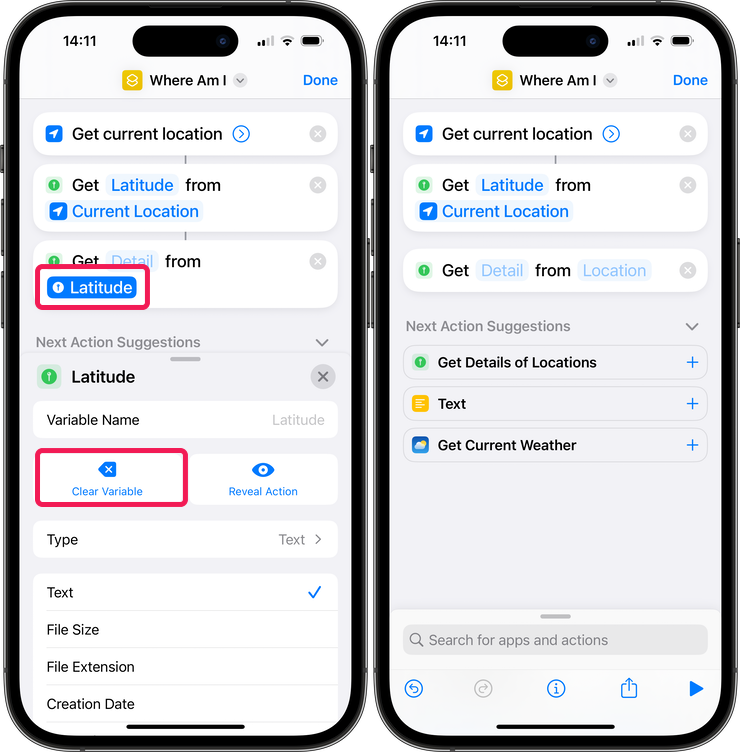
- Now that the variable has been cleared from the action, tap on the word Location and select Current Location from the dropdown list.
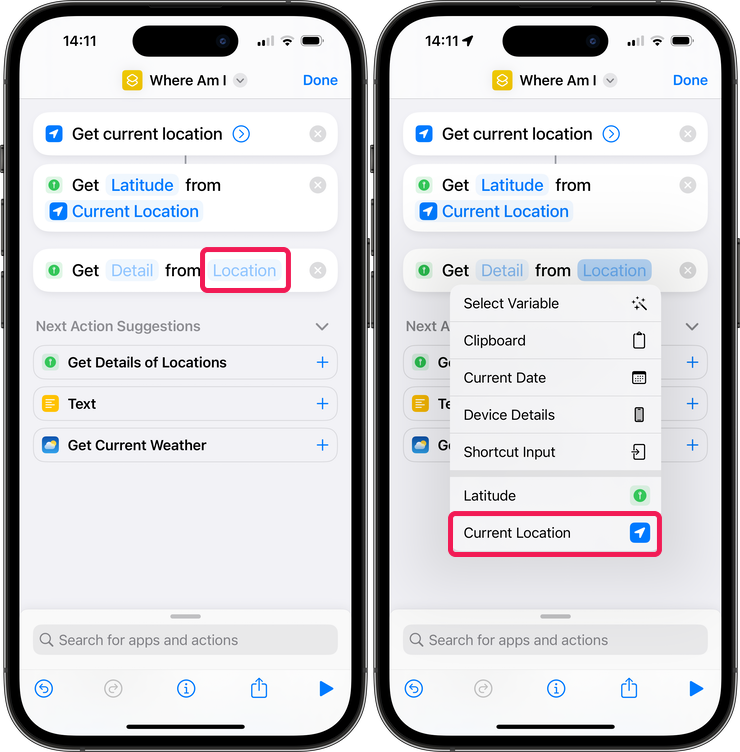
- Tap on Detail and select Longitude from the dropdown list. The action should now say, “Get Longitude from Current Location.”
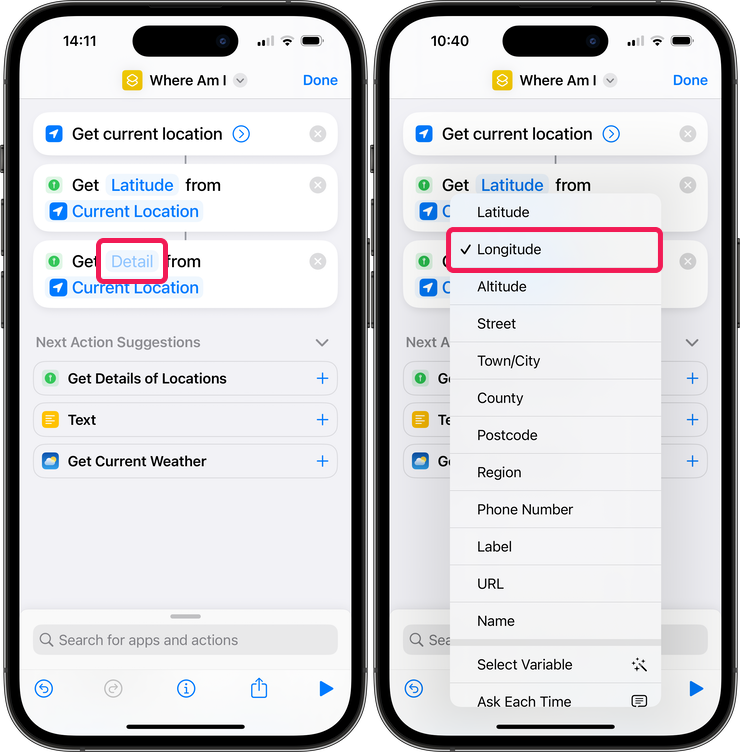
Step 4: Create an alert to display your latitude and longitude
Now you need to create a way for the shortcut to show your location data to you when it’s triggered:
- In the search field at the bottom of the screen, type “Alert” and select the Show Alert action from the results list.
- In the “Show Alert” action, tap on the “Do you want to continue” text and delete it.
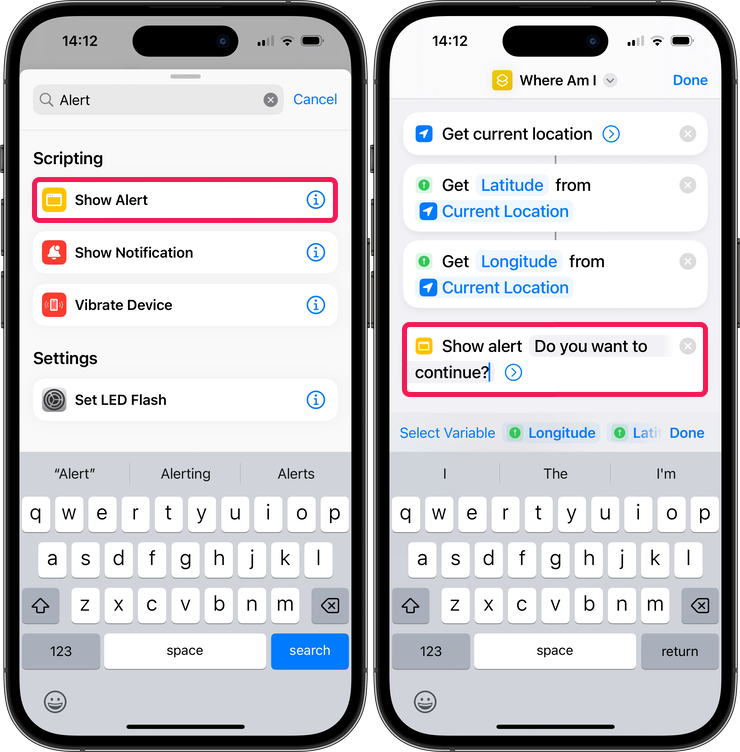
- In the alert box, type “Latitude” followed by a space.
- The variables you can insert into the alert are in the bar above the keyboard. To see all the variables, swipe left and right on the bar. Tap on the Latitude variable to select it. The latitude variable will be inserted into the alert.
- Back in the alert box, type the word “Longitude” followed by a space.
- Now tap the Longitude variable to insert it into the alert.
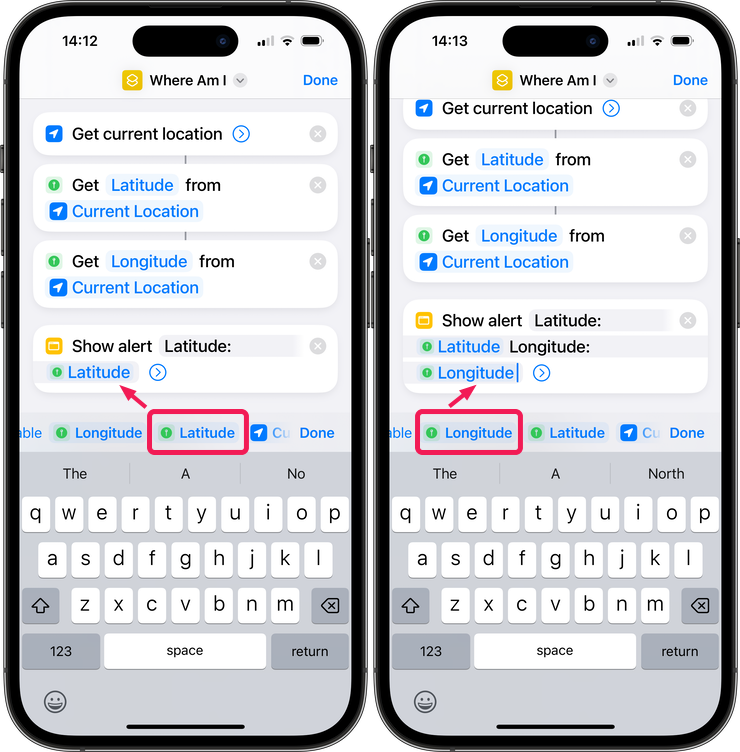
- Finally, tap the blue arrow in a circle to display more options for the “Show Alert” action.
- Toggle off Show Cancel Button.
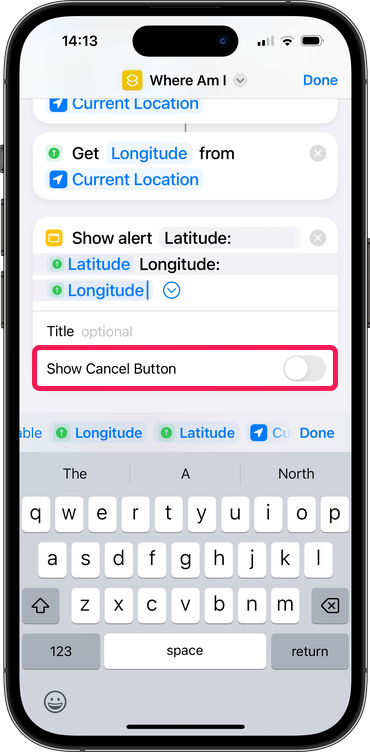
You’re done! Here is how the completed shortcut should look.
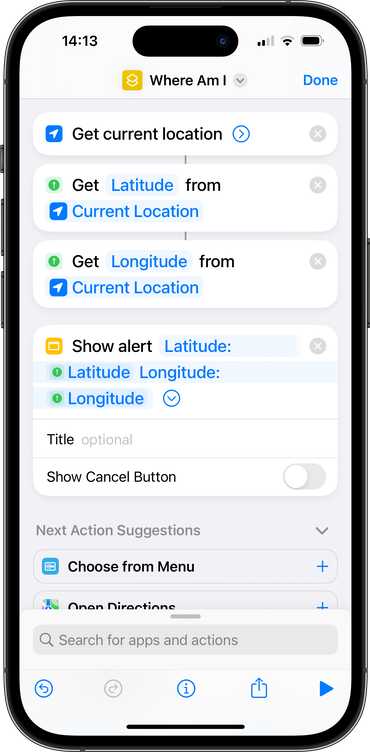
There’s much more you can do with the shortcut. Instead of the “Show Alert” action we used in this example, you could configure it to send the location data via text or email. Shortcuts can be as simple or complicated as you need them to be.
How to trigger the Shortcut
Ask for your latitude and longitude coordinates by saying the name you chose for the shortcut when you created it. In this case:
Siri, where am I?
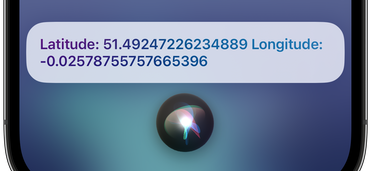
You can also trigger the shortcut by tapping on it in the Shortcuts app, adding it to the iPhone Home Screen, or accessing it via a widget.
Learn more about shortcuts in our Siri Shortcuts how-to guide.