How to Use Type to Siri on Your iPhone
Discover how to use Siri discreetly in quiet environments without speaking voice commands out loud, getting the most out of Siri while maintaining your privacy.
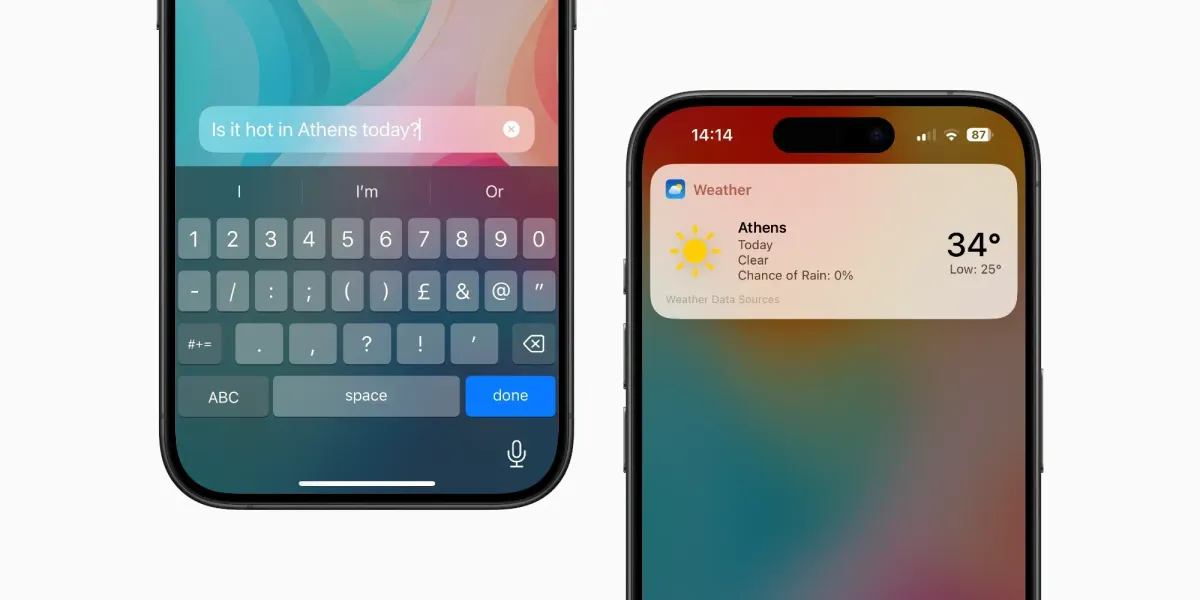
Although voice commands are the most common way of interacting with Siri, Apple has introduced a lesser-known yet handy feature known as “Type to Siri.” This functionality allows users to engage with Siri by typing their requests. This can be really helpful when you’re in a quiet place, during a meeting, or just prefer typing over talking.
What is “Type to Siri”?
Type to Siri is an accessibility feature that enables you to type text commands to Siri instead of using your voice. This can be particularly handy in noisy environments or quiet settings where you’d prefer not to speak out loud.
It also opens up Siri to a broader audience, including those with speech impairments.
It has an equivalent feature on Mac computers and is designed to help anyone who is in a situation where they can’t use voice commands or who would prefer to enter their requests by keyboard more generally.
Reasons to use Type to Siri
Here are some scenarios where Type to Siri can be particularly beneficial:
In noisy environments
When you're in a loud environment, such as a busy street or a crowded café, voice commands might not be heard clearly by Siri. Typing your request ensures that Siri understands and executes your command accurately.
In quiet settings
In places where silence is required, like libraries, meetings, or on a flight or train, typing your commands to Siri lets you use your iPhone discreetly without disturbing others.
For your privacy
If you need to use Siri for a private matter, typing your request can be more secure than speaking out loud.
Accessibility
For users with speech impairments or those who prefer not to speak, Type to Siri provides an inclusive way to access Siri’s functionalities, improving the overall accessibility of the iPhone.
How to use Type to Siri on iOS 18 with Apple Intelligence enabled
If you are using iOS 18 on an iPhone that is capable of running Apple Intelligence, activating Type to Siri is easy. Simply double-tap the bottom of your iPhone’s screen, and Siri’s typing interface will be displayed.
Type what you need into the text box, and Siri will process commands in precisely the same way as using speech.
How to use Type to Siri on iOS 18 (and iOS 17 and below) without Apple Intelligence enabled
If your iPhone doesn’t support the Apple Intelligence features in iOS 18, or if you are using iOS 17 or below, Type to Siri can be activated by pressing and holding the Home or Side button.
How to enable Type to Siri on your iPhone
To turn on Type to Siri on your iPhone (or iPad):
- Open Settings.
- Scroll down and tap Accessibility.
- Scroll down again and tap Siri under the General heading.
- Toggle on Type to Siri.
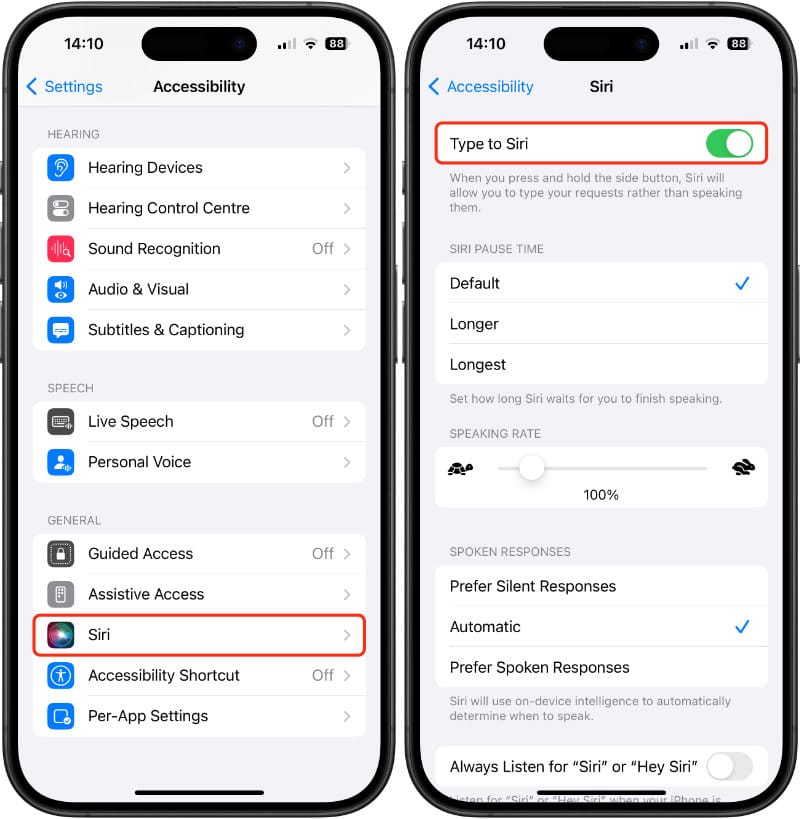
How to use Type to Siri
When Type to Siri is enabled, when you press and hold the Side button (or Home button on older iPhones) to activate Siri, an on-screen keyboard is displayed, prompting you to type in your request in a text field.
Simply type in your request as if you were talking to Siri.
Type to Siri will process commands in precisely the same way as using speech. So, if you type “Do I have any meetings today?” or “Is it hot in Athens today?” Siri will respond with the same on-screen notifications.
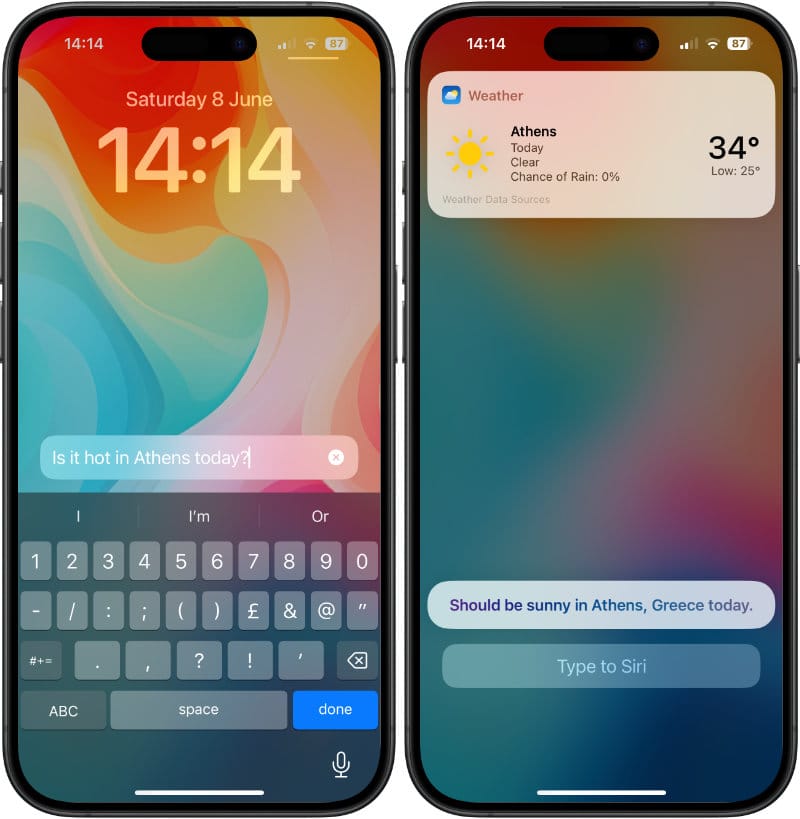
Despite the activation of the Type to Siri feature, your iPhone will continue to respond to “Siri” or “Hey Siri” spoken commands. However, once you have activated Type to Siri using the Side or Home button, voice commands voice commands will no longer work.





