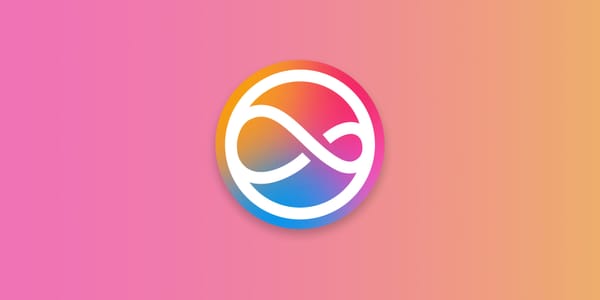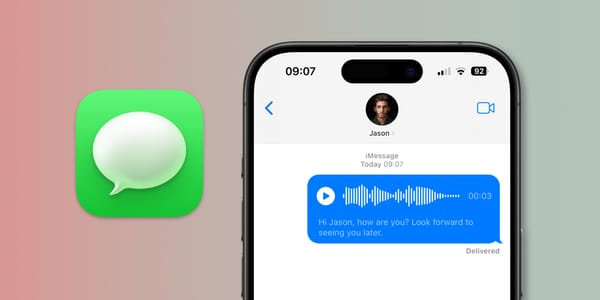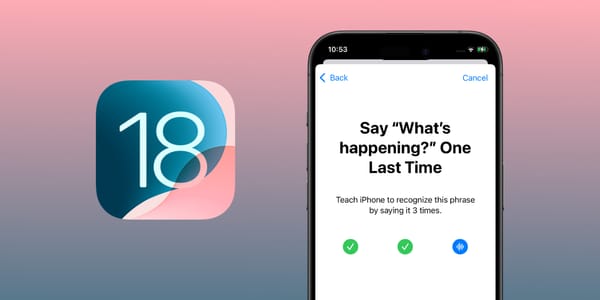How to Use a HomePod for Making and Answering Phone Calls
Did you know you can use a HomePod or HomePod Mini to make and receive phone calls? Here, we'll show you how.

In this guide, we'll show you how to make and receive calls and route existing calls to your HomePod.
How do you make phone calls on a HomePod?
The HomePod uses your iPhone or iPad to make and receive telephone and FaceTime audio calls using Wi-Fi. If you want to make calls on your HomePod using a cellular network, your iPhone will be needed.
When you use a HomePod for calls, it acts as a speakerphone, and the light on top of the HomePod turns green. You can use the controls on top of the HomePod to adjust the call volume.
Before you can place and receive calls on a HomePod, you must ensure you've set up your iPhone or iPad to be able to make Personal Requests.
How to set up personal requests on your HomePod
Follow these steps to enable Personal Requests on your iOS device:
- Connect your iPhone or iPad to the same Wi-Fi network as the HomePod.
- Go to Settings
- Tap Siri & Search.
- Toggle on Listen for “Hey Siri”, Press Side Button for Siri (on an iPhone with Face ID), Press Top Button for Siri (on an iPad with Face ID), or Press Home for Siri (on an iPhone, iPad, or iPod touch with a Home button) and Allow Siri When Locked.
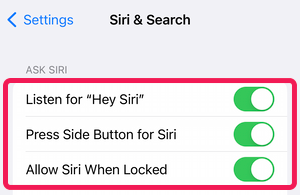
- Open Settings
- Tap your Account Name.
- Tap Find My.
- Check that My Location is set to This Device.
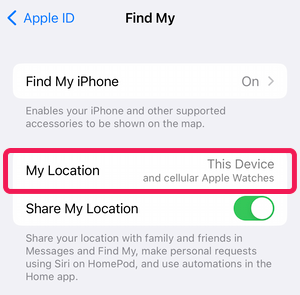
- Open the Home app on your device.
- Open settings by tapping on the ellipsis (three small dots in a circle) at the top of the screen, and then select Home Settings from the menu.
- Select your user profile under People.
- Tap Personal Requests, and turn on personal requests for your HomePod by toggling the switch to green. (If the personal requests option isn’t visible, toggle on Recognize my Voice first.)
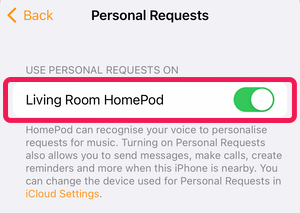
How to use a HomePod for phone calls
Making a phone call
To make a call:
Siri, call Jason.
To make a FaceTime audio call instead:
Siri, FaceTime Jason.
To call someone not in your contacts:
Siri, call [phone number].
Call the last number you dialed:
Hey Siri, redial the last number.
Answering a phone call
When an incoming call arrives, you can use the HomePod to answer it as long as your iPhone is connected via Wi-Fi. To answer a phone call when your iPhone rings, say:
Siri, answer the phone.
You can ask who's calling before you answer:
Siri, who's calling?
If a call comes through when someone is listening to music on the HomePod, Siri will pause the music and tell you who's calling. From there, you can decide whether to take or ignore the call.
Ending a phone call
To finish your call, tap the top of HomePod or hang up using your iPhone or iPad. Alternatively, say:
Siri, hang up.
Divert an existing call through a HomePod
To route a call you're already on to a HomePod:
- On your iPhone or iPad, tap Audio in the Phone or FaceTime app, then select your HomePod.
- Hold your iPhone near the top of the HomePod.
For this to work correctly, your iPhone or iPad must have Bluetooth enabled and be connected to the same Wi-Fi network as your HomePod. You must also turn on Transfer to HomePod in Settings > General > AirPlay & Handoff.
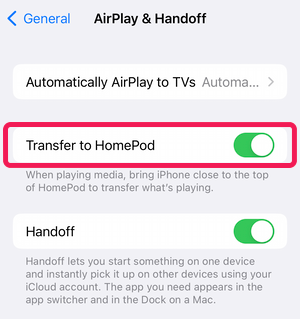
How to deal with multiple calls at the same time on a HomePod
- To put a call on hold and answer a new one, tap the top of the HomePod.
- To switch between calls, double-tap the top of your HomePod.
Calling emergency services with a HomePod
If you need to call emergency services from your HomePod, say:
Siri, call 000 (or your local emergency number).
Siri, call emergency services.
The HomePod will try to make the call using the device set up to make personal requests. If it isn't available, the HomePod will attempt to connect to any other iPhone on the same network.