How to Start, Pause, and Stop Timers with Siri
Siri makes using the Timer on your iPhone, iPad, Apple Watch, and HomePod easy. Learn all you need to know about using Siri to set, pause, stop, and restart timers.

Timers is Alarm’s little brother. It is designed to be helpful in situations when you need to be notified when a set period of time has passed.
Timers can be used for anything, like reminding you to finish working out, taking something out of the oven, or meditating.
Setting a timer manually is pretty straightforward. You can access the Timer app on your iPhone or iPad by opening the Clock app and tapping the Timer tab. The Timer can also be accessed via its app icon on the Apple Watch. However, timers can only be controlled by voice commands on the HomePod.
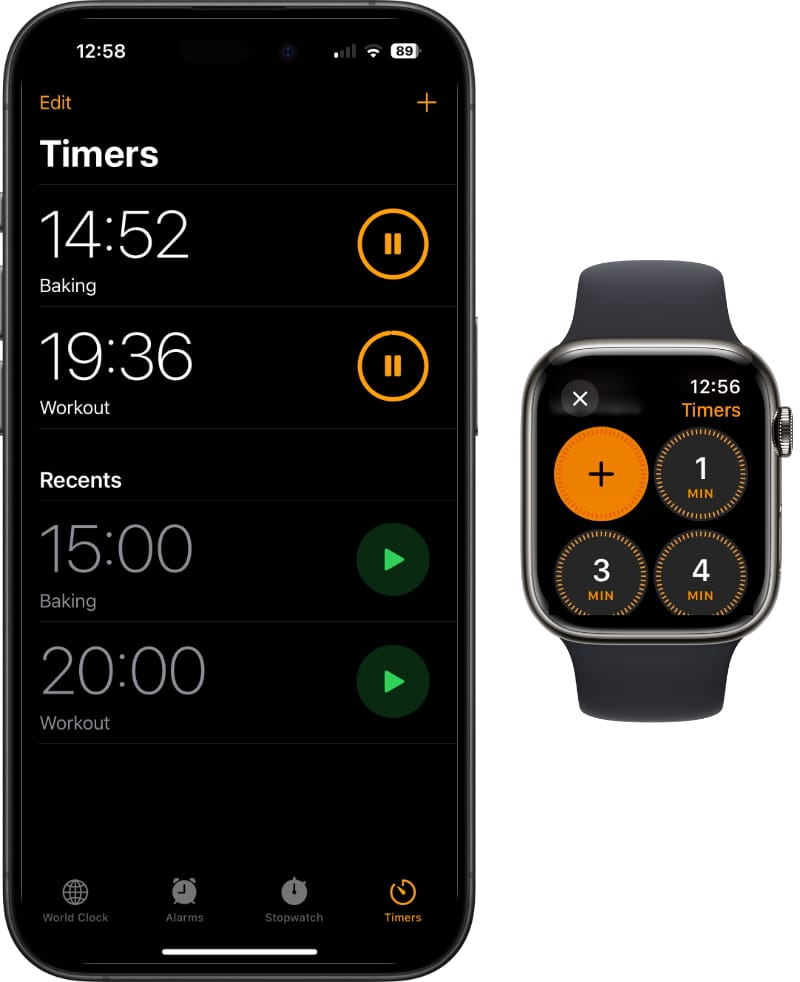
With Siri, you can start timers and then have them pause and stop with just a few simple voice commands.
How to start a timer with Siri
Say you spent the last couple of hours preparing an impressive feast for your friends and realize it’s time to get cleaned up, ready to be the dutiful host. You could set the alarm on your oven to let you know when you need to add some vital ingredients. But what if you’re getting ready on the other side of the house and won’t be able to hear it?
Siri rides to the rescue again.
To begin, activate Siri on your device by saying “Siri” or “Hey Siri”, or press and hold the Home or Side button on an iPhone.
Once Siri is triggered, say:
Siri, start a timer for 15 minutes.
Siri, set timer for 25 minutes.
The timer immediately starts running, and Siri displays the countdown in a notification on your device. Tap on the countdown to see the timer full screen.
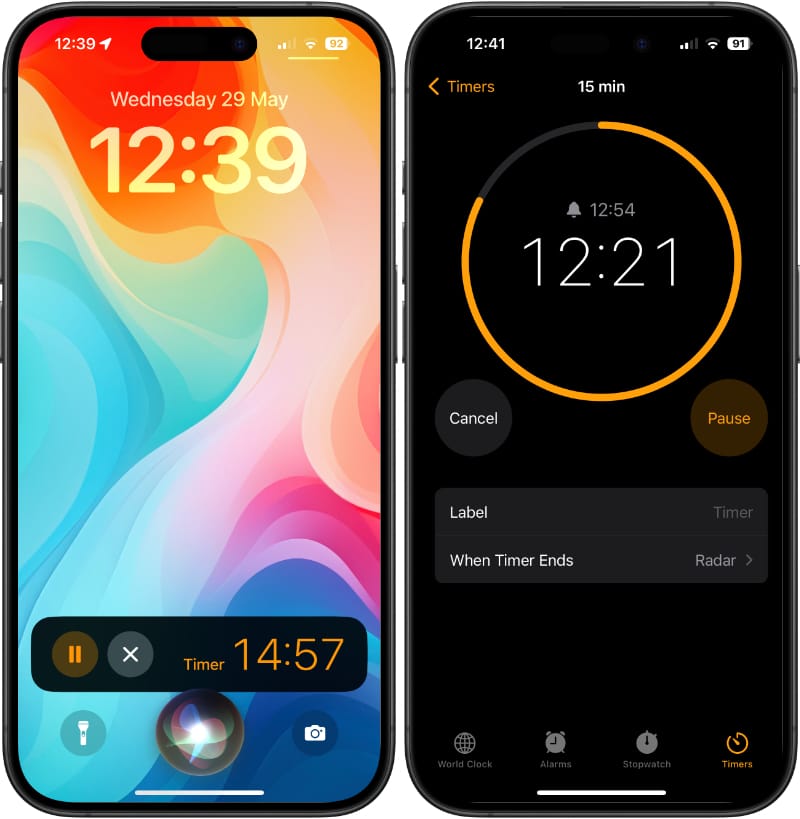
Siri will alert you by sounding an alarm once the specified time has passed.
How to identify timers by name
You can also give timers a label to identify them. For example:
Siri, set a baking timer for 20 minutes.
Now, when you want to check the timer’s status, you can refer to it by name. This is handy when you have multiple timers to keep track of.
Siri, how much time is left on the baking timer?
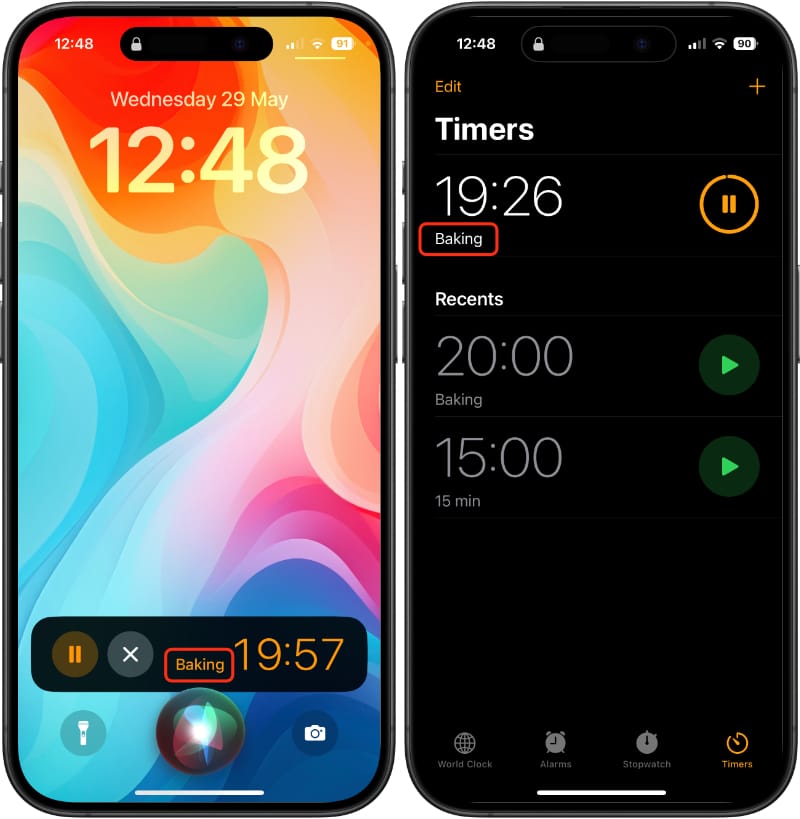
Check what timers you have running
You can ask Siri at any time to see a list of all the active timers.
Siri, show timers.
Siri, show the timer.
How to pause and resume a timer with Siri
You can interact with Siri using these voice commands when a timer is already running.
Siri, pause the timer.
Siri will then pause the timer and display a confirmation message on the screen. To resume the timer, just say:
Siri, resume the timer.
How to reset a timer with Siri
You can ask Siri to reset a running timer. This will erase any elapsed time and start the timer from the beginning again.
Siri, reset the timer.
How to stop a timer with Siri
When the timer reaches zero, it will make a sound to notify you. If you want to stop the timer before it reaches zero, say:
Siri, stop the timer.
Going further with shortcuts
The Siri Shortcuts app can extend the timer’s capabilities beyond normal usage and combine them with other tasks. For example, we’ve written in-depth articles on asking Siri for activity data and finding your latitude and longitude with Siri shortcuts.
By starting, pausing, and stopping timers with your voice, you can free up your hands to do other things like cooking or working out. So next time you need to set a timer, don't reach for your phone or tablet; ask Siri instead.





