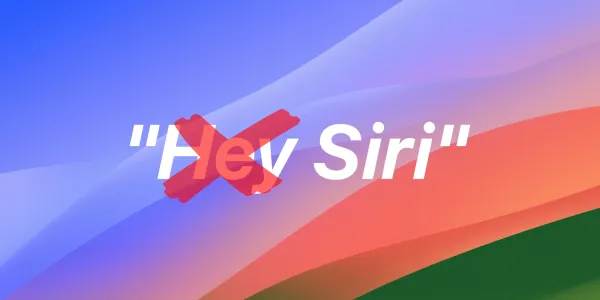How to Turn Off Siri
How to completely turn off Siri, disable Siri Suggestions, and remove your Siri data from iCloud on your iPhone, iPad, Mac, and Apple Watch.
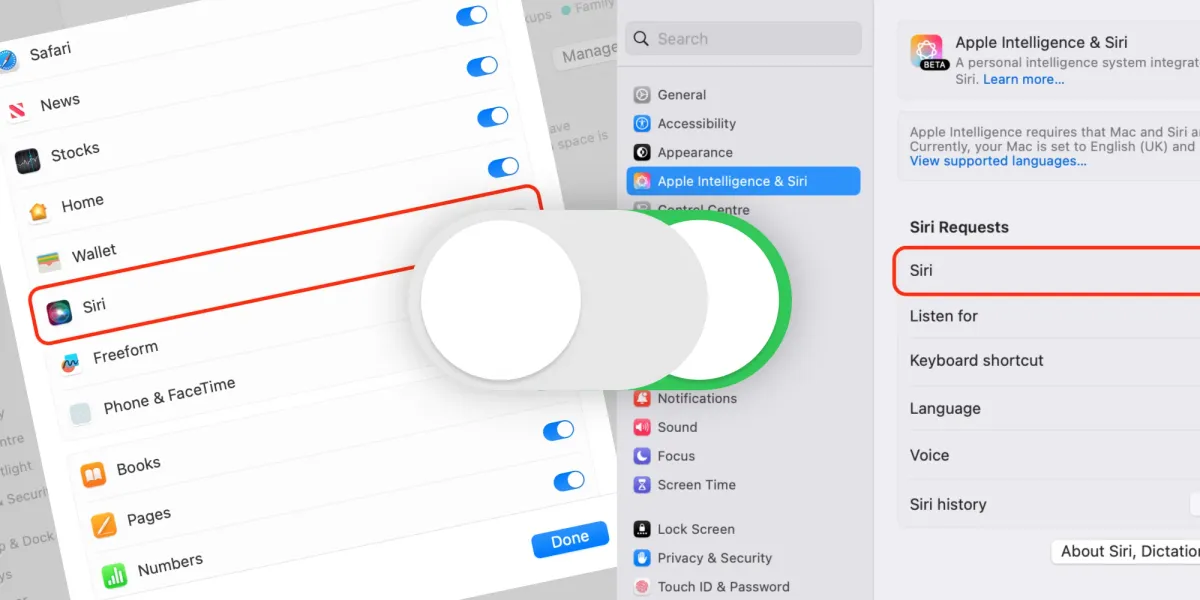
Siri might not always be the perfect voice assistant, and its responses can sometimes be baffling, but it has many handy features due to its deep integration with the iPhone, iPad, Mac, Apple Watch, and HomePod.
Aside from answering questions, Siri can add reminders, send messages, dictate emails, play music, give directions, and even translate conversations in real-time.
That said, as helpful as Siri is, there may be times when you want to deactivate it on your device. You might have privacy concerns or use several Apple devices in proximity, so you don’t need Siri to react to all of them.
Apple is aware of this and has provided an easy way to enable or disable all of Siri’s features separately. For example, simply turning off “Hey Siri” doesn’t automatically deactivate all of your device’s voice-enabled features, or prevent Siri from making app suggestions based on your device’s usage.
In this article, we’ll walk you through your various options, and you can decide which to keep and which to turn off.
How to turn off Siri on an iPhone
To deactivate Siri on an iPhone (and iPad):
- Open Settings.
- Scroll down and tap Siri.
- Tap Talk to Siri.
- Tap Off to stop Siri listening out for you saying “Siri” or “Hey Siri.”
- Tap Turn Off Siri when prompted.
- Toggle off Press Side Button for Siri.
- Tap Turn Off Siri when prompted.
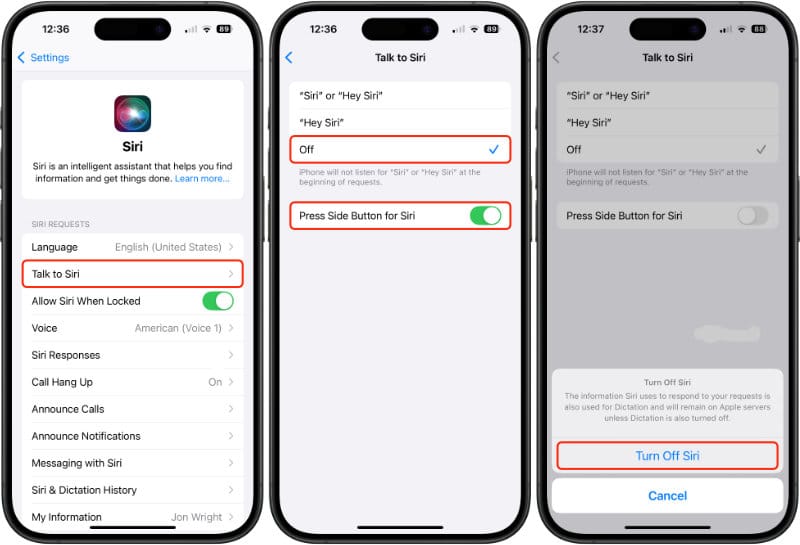
How to turn off Siri Suggestions on an iPhone
Siri Suggestions are personalized recommendations based on your app usage, location, and other on-device behavior.
Siri might suggest you message a friend, confirm an appointment in your calendar if it’s due, or offer to open the weather app at a particular time. When you perform a Spotlight Search, Siri Suggestions will display apps, web searches, and other personalized information in the results.
If you no longer wish to use Siri Suggestions, here’s how to turn them off:
- Open Settings.
- Scroll down and tap Siri.
- Toggle off all the options under Suggestions. These are Suggest Apps Before Searching, Allow Notifications, Show in App LibraryShow When Sharing and Show Listening Suggestions.
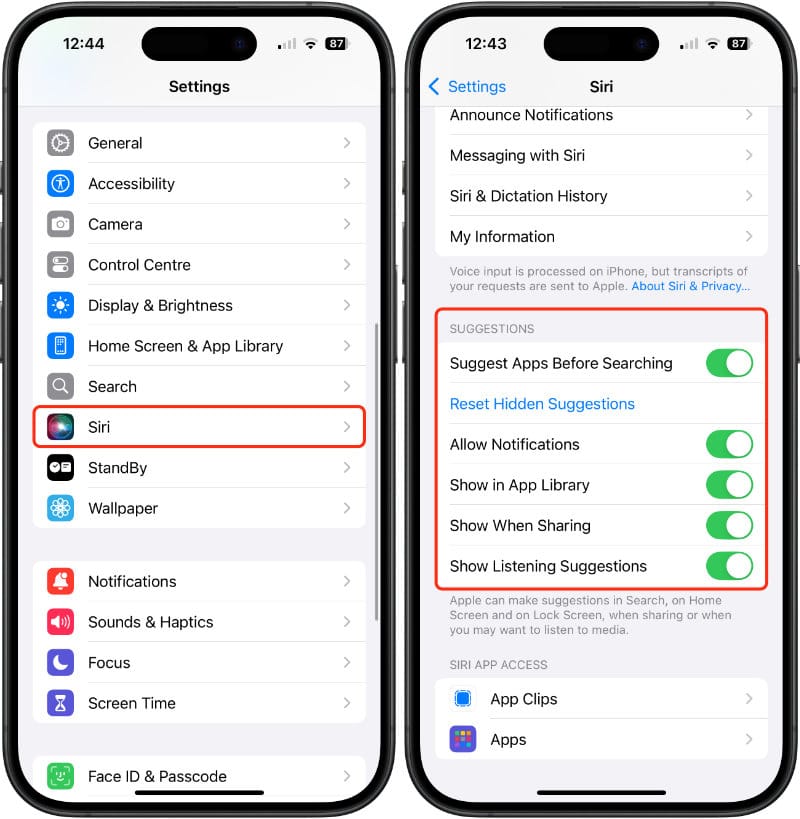
How to remove the Siri Suggestions widget from your Today View
You may see Siri providing app recommendations on your Today View screen using the Siri Suggestions widget. Follow these steps to remove it:
- From your Home Screen, swipe right until you see the Today View.
- Press and hold the screen then tap Edit.
- The widgets will start wobbling on the screen. Tap the minus button next to the Siri Suggestions widget, then choose Remove.
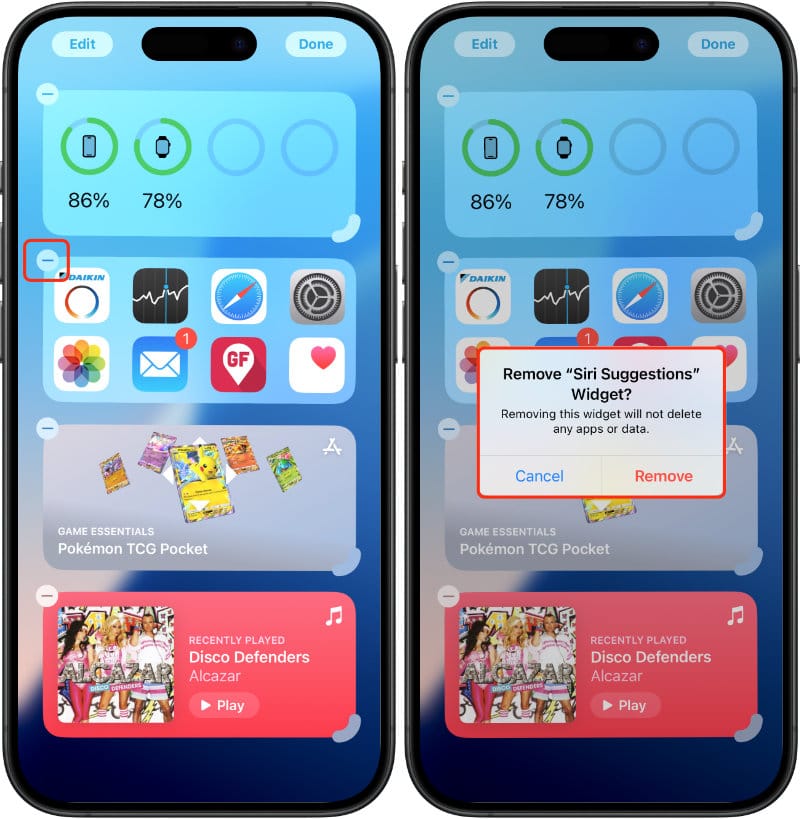
How to remove the Siri Suggestions widget from your Home Screen
To remove the Siri Suggestions widget from your Home Screen:
- On your Home Screen, touch and hold an empty area until the apps start wobbling.
- Tap the minus button next to the Siri Suggestions widget, then select Remove.
How to turn off Dictation on an iPhone
You may want to turn off dictation if you have no use for it, or to prevent it from being accidentally triggered. To turn off dictation on your iPhone or iPad:
- Open Settings.
- Scroll down and tap General.
- Scroll down and tap Keyboard.
- Scroll down and toggle off Enable Dictation.
- Tap Turn Off Dictation to confirm.
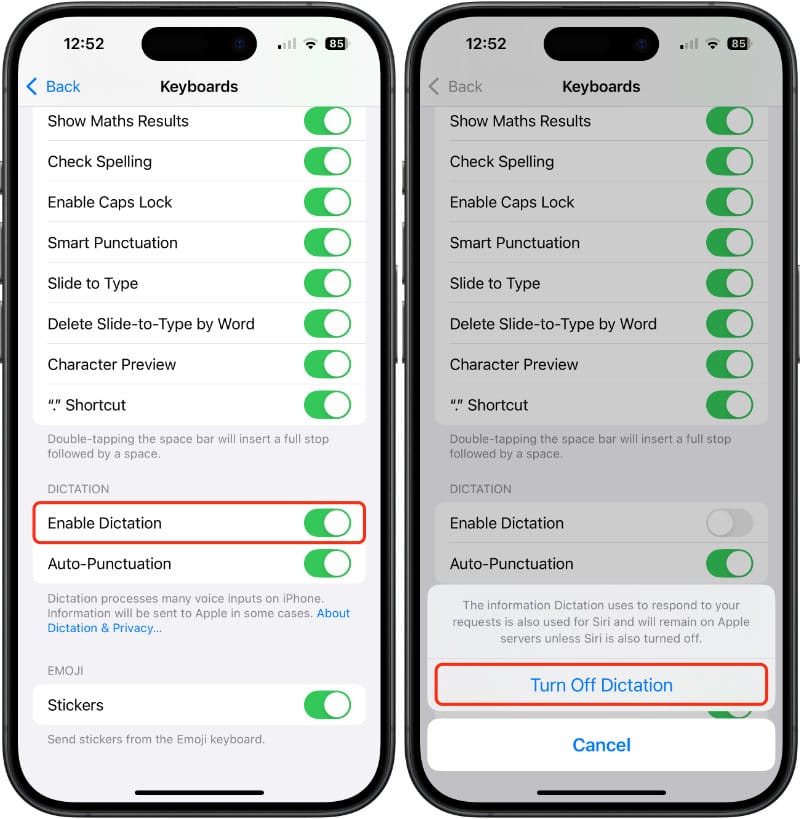
Once you've followed the steps above, you should clear your information from Apple's servers as described in this article.
How to turn off Siri on a Mac
To disable Siri on a Mac:
- Open System Settings on your Mac.
- Scroll down and select Apple Intelligence & Siri.
- Toggle off Siri.
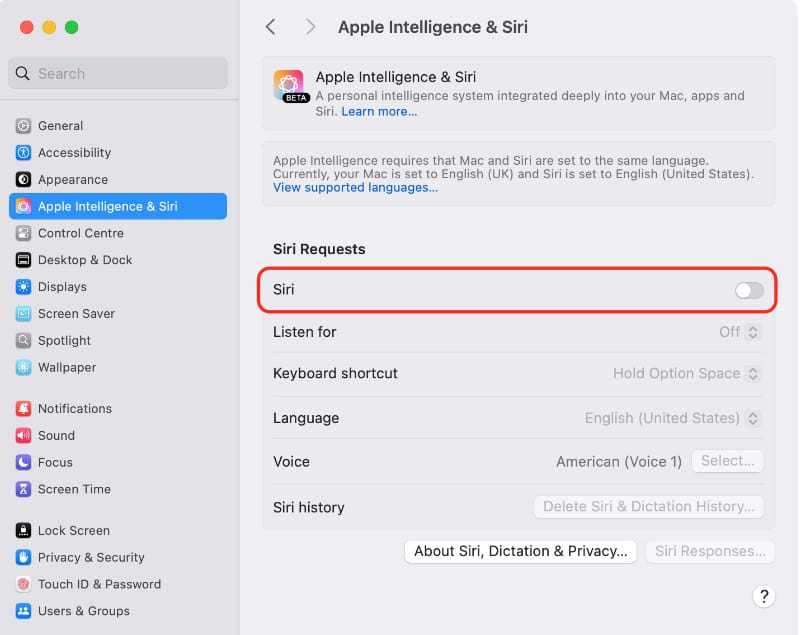
How to turn off Siri Suggestions on a Mac
Turning off Siri Suggestions on a Mac is relatively straightforward:
- From the Apple menu, select System Settings.
- Scroll down and select Apple Intelligence & Siri.
- Click on the About Siri, Dictation & Privacy button.
- Select apps from the left-hand column and toggle off Show Siri Suggestions in application and Learn from this application.
- Press Done when finished.
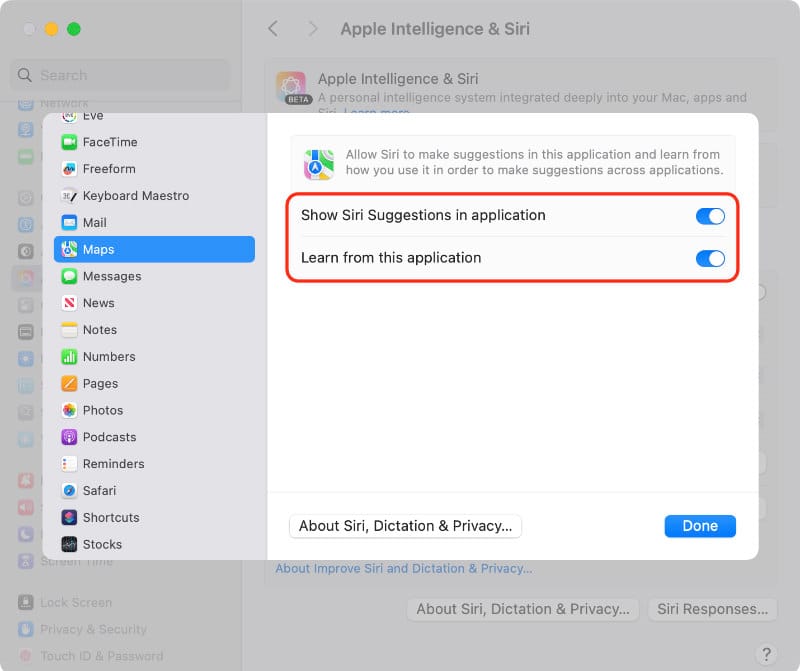
How to turn off Dictation on a Mac
Like Siri on iOS, disabling Siri on a Mac doesn't automatically switch off all voice services. Dictation will still be available even if Siri is disabled. To turn off dictation:
- Open System Settings.
- Choose Keyboard.
- Select the Dictation tab and toggle the feature off.
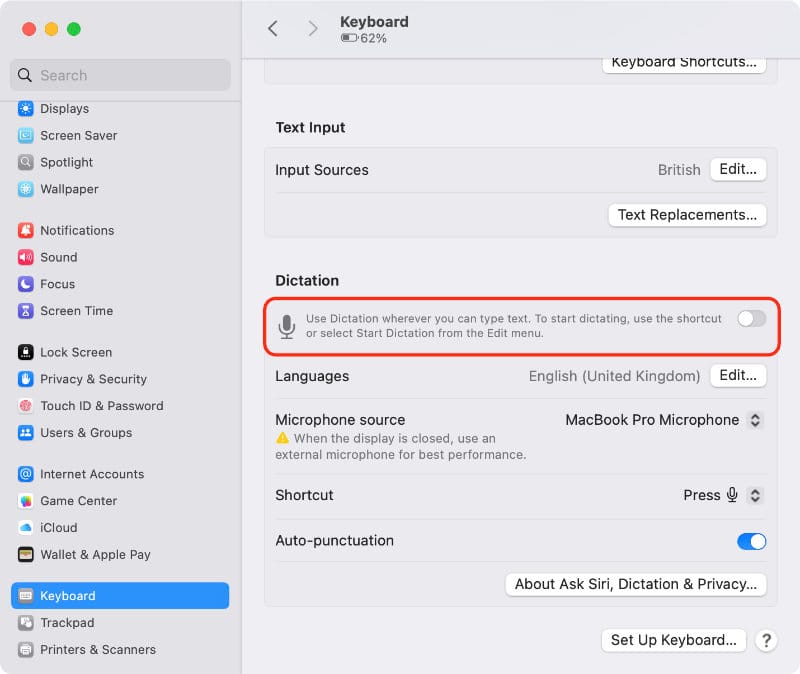
Once you've followed the steps above, you should clear your information from Apple's servers as described in this article.
How to turn off Siri on an Apple Watch
You can keep Siri active on your iPhone while turning it off on your Apple Watch, and vice versa, as the Siri settings for each device operate independently.
You can turn off Siri on your Apple Watch using the Watch app or by changing the settings directly on your watch.
Turn off Siri on your Apple Watch using your iPhone
- Open the Watch App on your iPhone:
- Scroll down and tap Siri.
- Set Listen for to Off.
- Toggle off Raise to Speak.
- Toggle off Press Digital Crown.
- Tap Turn Off Siri when prompted.
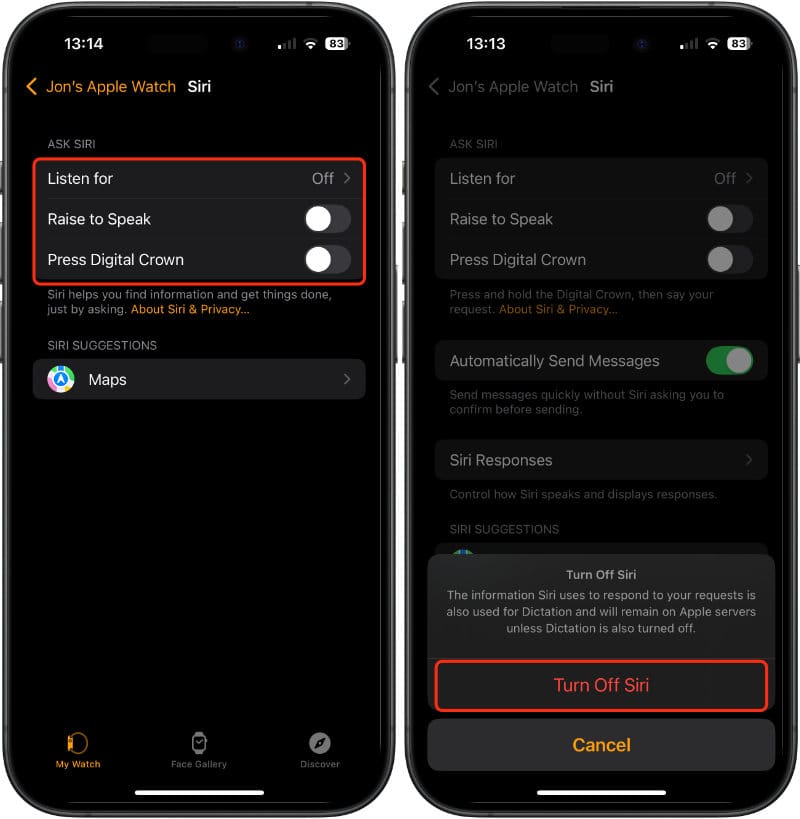
Turn off Siri on your Apple Watch
- Open Settings:
- Tap Siri.
- Tap Listen for and set to Off.
- Toggle off Raise to Speak.
- Toggle off Press Digital Crown.
- Tap Turn Off Siri when prompted.
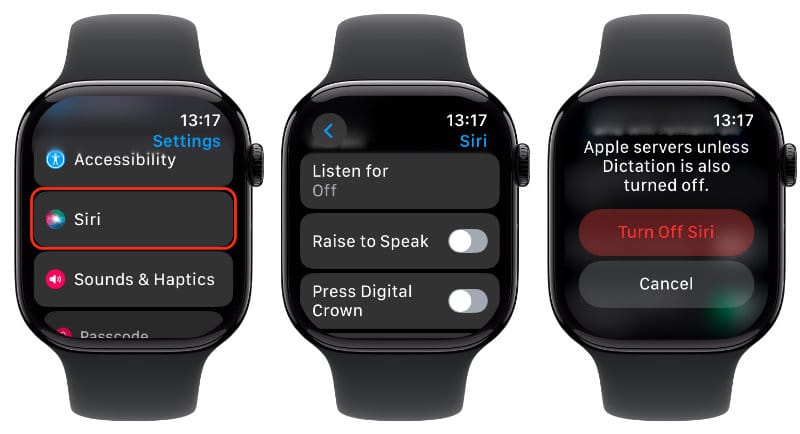
How to turn off Dictation on the Apple Watch
When you turn off Siri on the Apple Watch, Dictation remains active. If you want to turn off dictation, too, do the following:
- Open Settings on your Apple Watch.
- Tap General.
- Tap Dictation.
- Toggle off Dictation.
- Tap Turn Off Dictation when prompted.
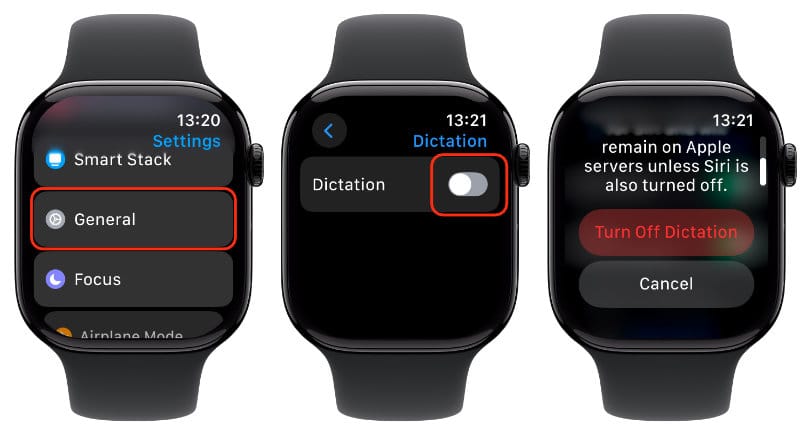
How to turn off Siri on iCloud
Siri uses extensive machine learning to build detailed profiles of users in order to personalize responses. While this can make the assistant more useful over time, it also means a large amount of data about you is being collected and analyzed.
This data is synced across all your Apple devices using iCloud by default. So, what Siri learns about you on your iPhone will be shared with your other Apple products. For privacy-conscious users, there is an option to turn off iCloud sync for Siri, which will keep its learned knowledge about you stored locally on each device.
Turn off Siri in iCloud on an iPhone or iPad
- Open Settings.
- Tap on your name at the top.
- Tap iCloud.
- Under Saved to iCloud tap on See All.
- Scroll down to Siri and toggle it off.
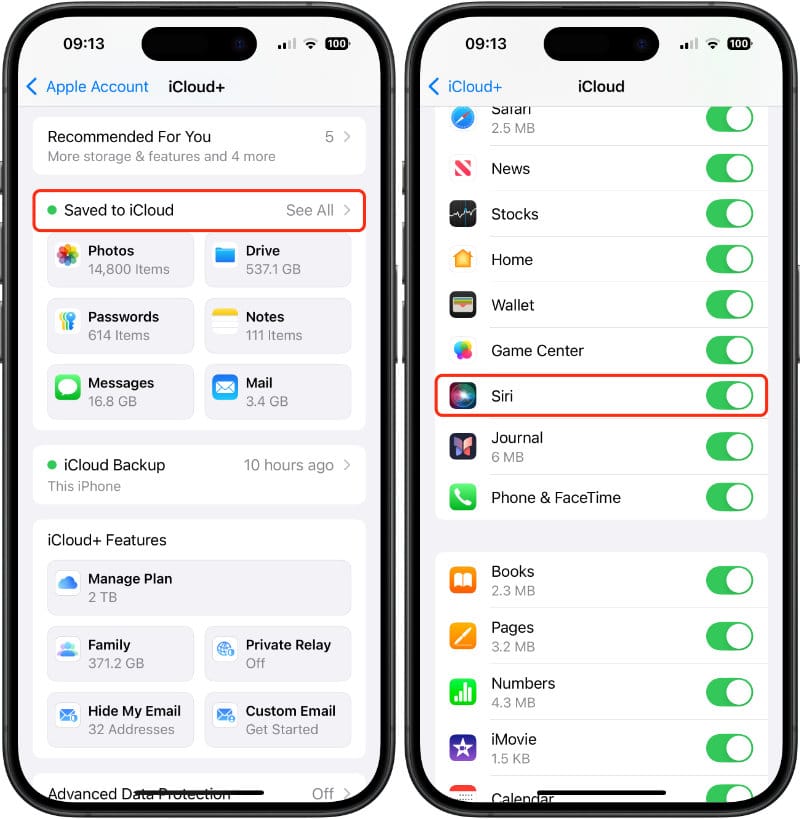
Turn off Siri in iCloud on a Mac
- Open System Settings.
- Click on your name at the top to open your Apple Account.
- Select iCloud.
- Under Saved to iCloud click on See All.
- Scroll down to Siri and toggle it off.
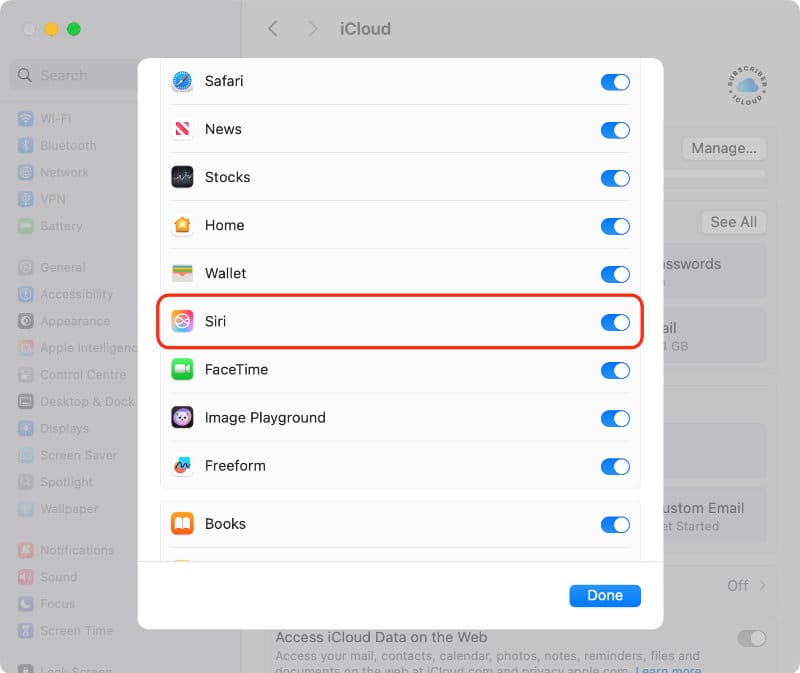
If you change your mind about deactivating Siri, you can easily turn functions back on by reversing the steps in this guide.