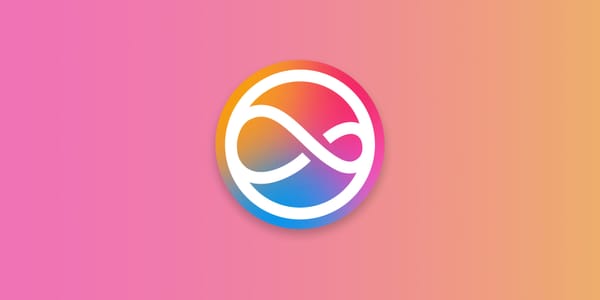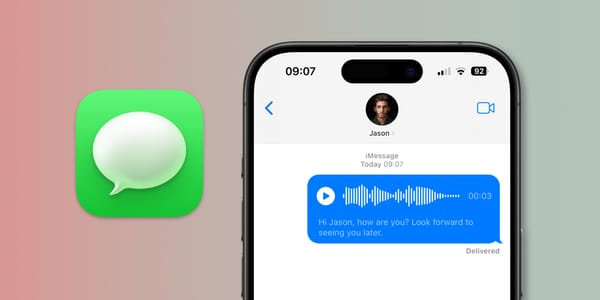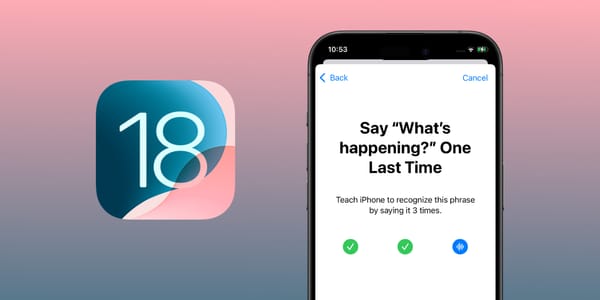How to Use Siri to Write, Send and Read Emails
Siri can write, send, receive, read, and search emails for you with a few simple commands. This guide shows you how to get started.
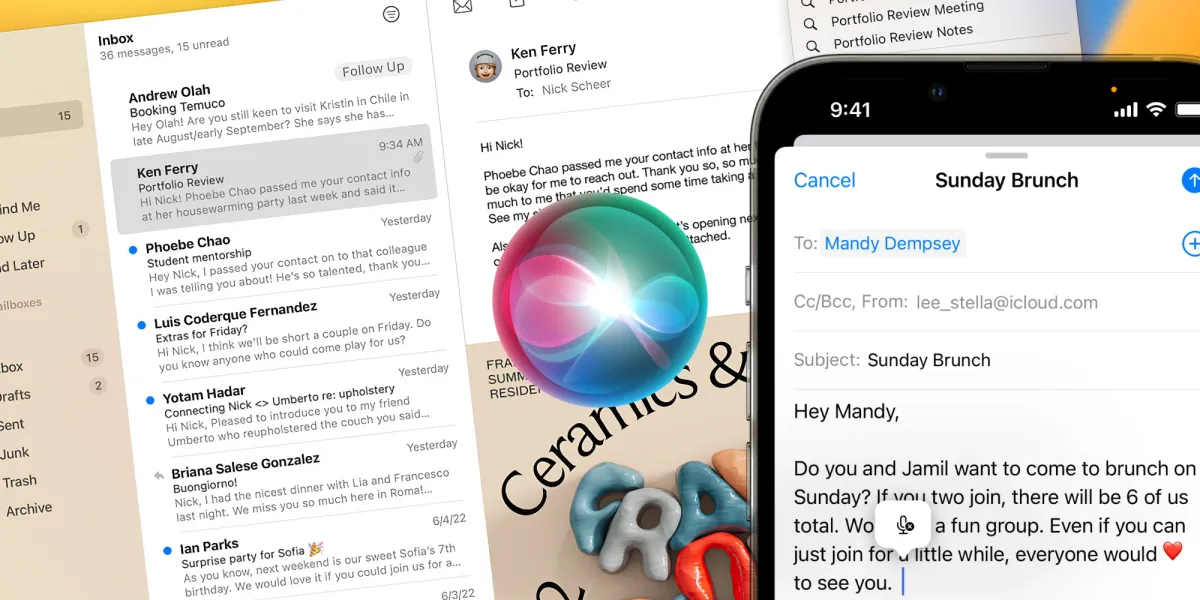
Siri can help you manage your email with just your voice. In this how-to guide, we’ll show you how to use Siri to send, check, read, and reply to emails on your iPhone. However, the techniques we cover will also work on the iPad, Apple Watch, and Mac.
Using Siri, you can check your inbox, compose new messages, and reply to emails in a way very similar to how you send and receive text messages.
How to send email with Siri from your iPhone [Video]
To learn how to send an email with Siri, watch our short video tutorial or alternatively read the step-by-step guide.
To send an email, activate Siri on your iPhone by saying “Siri” or “Hey Siri” or pressing and holding the Home or Side button.
To email a contact in your address book, say the person’s name or their relationship to you if it has already been assigned. For example:
Siri, email Jason.
Siri, send an email to my sister.
If the contact has multiple email addresses, Siri will ask you to choose which one to use. The easiest way to respond is to say “the first one” or “the second one.”
When an email address has been selected, Siri will ask you to dictate the subject line and message content.
You can include basic punctuation when dictating your message. For best results, don't pause between saying the text and the punctuation symbol. You can use basic punctuation phrases, such as “comma,” “point,” “exclamation point,” and even emoji. A complete list of Siri punctuation commands can be found in our dictation guide.
When you’ve finished dictating, Siri will ask if you want to send the email. Just say “Send/Yes” or “Cancel/No” or tap the equivalent button on the screen.
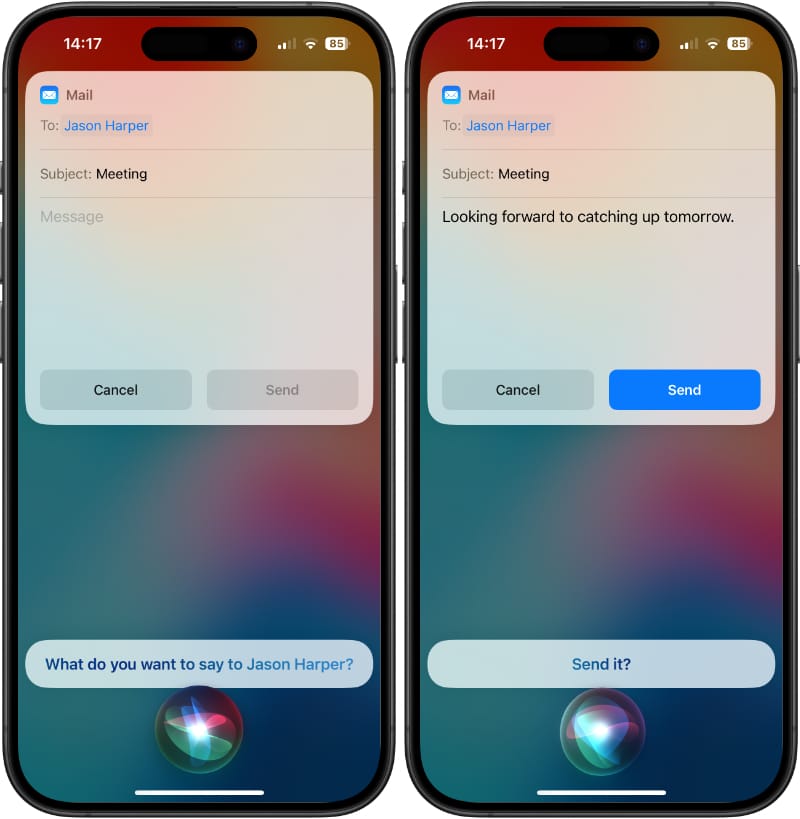
How to include a subject line in your email
To include the subject in your initial request, say something like:
Siri, send an email to Jason, subject “meeting”.
Siri, email Sarah about “vacation”.
Siri will create a new message with the subject line and then ask you to dictate the message content.
How to include the content of your email
To include the main body of your email in your request to Siri, say:
Siri, email Alex and say, “Had a great time on Friday night.”
Siri will then ask you to speak the subject of your message.
How to include the email subject and content at the same time
Simply combine the previous voice commands to compose an entire email using Siri.
Siri, email Jason, subject “dinner,” and say, “I had a great time on Friday night.”
Once your message is complete, Siri will ask if you want to send the email. Just say “Send/Yes” or “Cancel/No” or tap the equivalent button on the screen.
How to edit an email with Siri
If you want to make some changes to the email subject or message body before you send it, say:
Change subject.
Change message.
Siri will ask you to dictate the new subject line or email content before offering to send it again.
How to ask Siri to check your emails and read them to you
To check for new email messages, say:
Siri, check email.
Siri, read my unread email.
Siri will announce the number of unread emails in your inbox and begin reading through them. After Siri reads the first email’s date, sender, and subject line, it will prompt you with the question, “Do you want to hear the next one?” You have several options at this point:
- To summarize the next email message in your inbox, simply say “Yes.”
- If you wish to have Siri read the full content of the current email message, say, “Read.”
- To respond to the email message, say “Reply.” Siri will then ask you to dictate the content of your reply.
If you want Siri to read a specific email out loud, just say the sender’s name in your request. For example, you can say something like:
Siri, read the latest email from Jason.
Siri will find the email and ask if you want it read out loud.
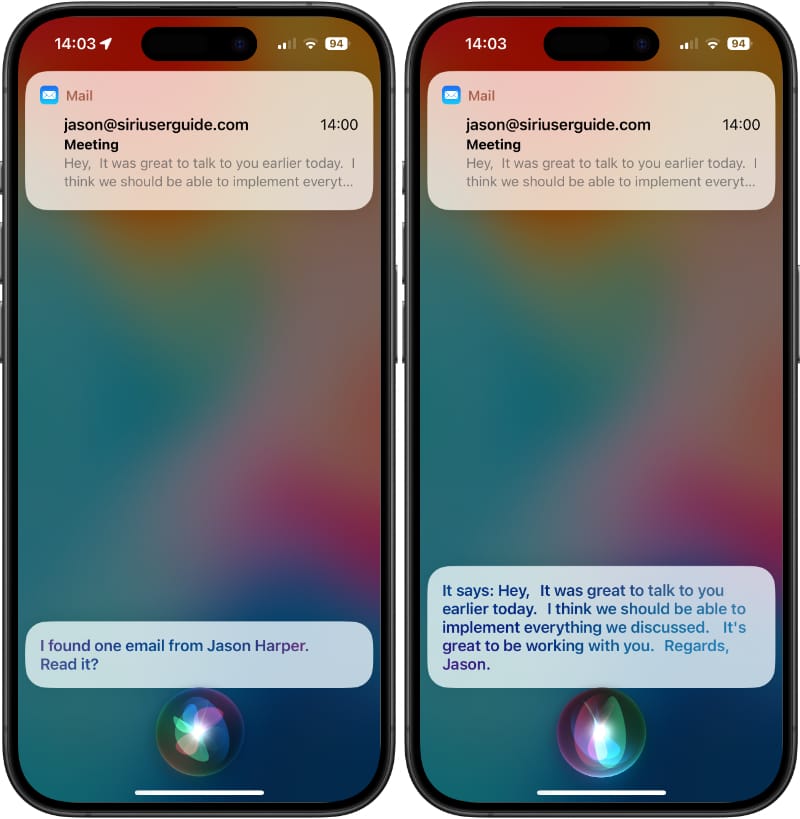
How to search for emails with Siri
Check for emails sent by a contact
To show emails from a specific contact in your address book, say:
Siri, show emails from Jason.
Siri, show me the last email from Chloe.
Siri will display a list of emails from the contact and offer to read them to you.
Search for emails by subject line
You can also ask Siri to filter your email messages by subject line by including a keyword in your request:
Siri, show me new mail about the vacation.
Siri, show me emails with the subject meeting.
Search for emails by date
To search through your email messages by date, say something like:
Siri, show me all emails from 1st July.
Siri, show the email from Chloe yesterday.
How to reply to emails with Siri
To respond to an email, the person you are responding to must be in your address book. If the email message is open in the Mail app on your iPhone, Siri will know to whom you want to respond. Just say:
Siri, respond.
Siri, reply.
Siri will automatically start a new email and ask you to dictate the text.
If the email is from a person in your address book, you can reply using apps on your iPhone, such as by placing a FaceTime call or sending a message.
Siri, call him.
Siri, FaceTime her at home.
Siri, send a message.
How to delete email with Siri
It used to be possible to delete emails using Siri, but this feature has been removed.
The standard voice commands for dealing with email are easy to learn, but if you want extra tips on composing the content of messages with your voice using Siri, read our dictation guide.