How to Use Siri with the Calendar
Everything you need to know about using Siri with Calendar to manage your diary on an iPhone, iPad, Mac, Apple Watch, and HomePod.
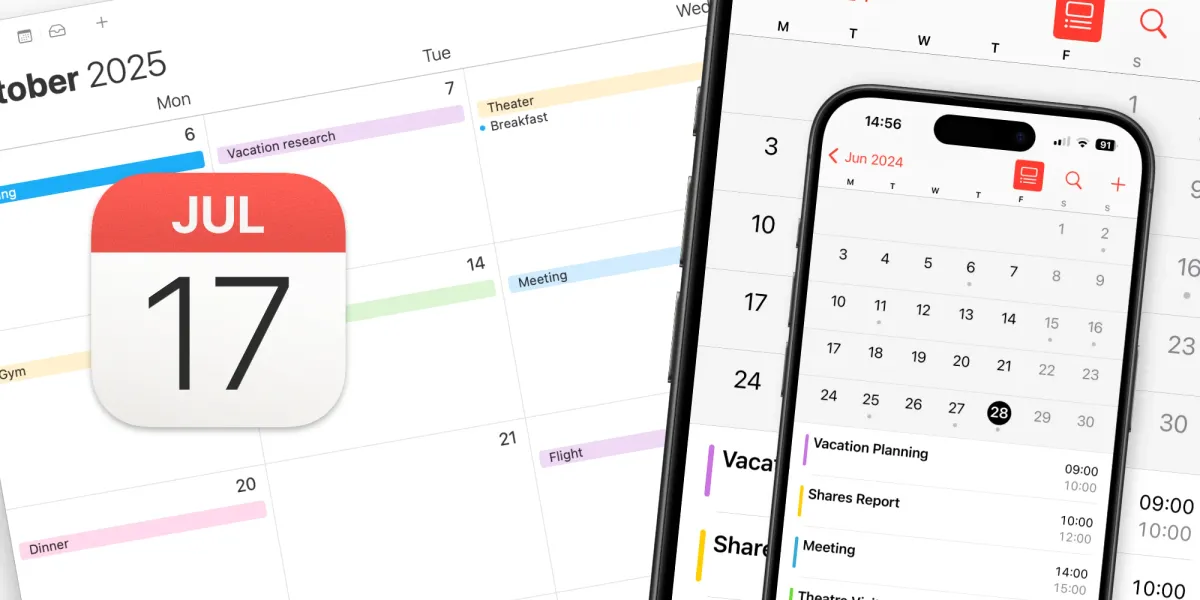
One of Siri’s most useful features is its integration with the Calendar app. With Siri, you can easily create, modify, and view events and appointments without the need to input information manually.
This tutorial will guide you through the process of using Siri with Calendar on your iPhone and provide examples of when it can be particularly helpful.
The screenshots in this guide show an iPhone running iOS 17, but the same commands can be used on the iPad, Mac, Apple Watch, and HomePod.
How to check your calendar with Siri
Siri can help you check your schedule by providing an overview of your upcoming events.
To check your calendar, activate Siri on your device by saying “Siri” or “Hey Siri” or pressing and holding the Home or Side button on an iPhone.
When you have Siri’s attention, say:
Siri, what does my day look like?
Siri, what’s my next event?
Siri will provide you with an overview of your upcoming day. If you require more detailed information, you can ask Siri for specifics:
Siri, what’s on my calendar for June 28?
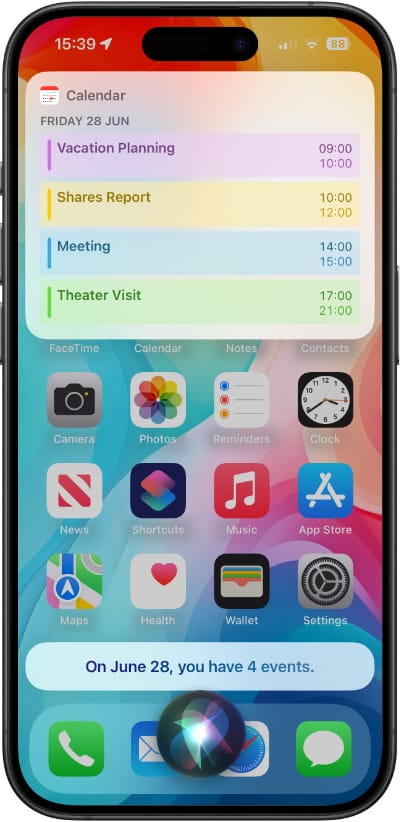
Instead of specifying dates, you can also use more natural phrases such as “today,” “tomorrow,” “next Monday,” etc.
How to create calendar events with Siri
When adding events, Siri will automatically use your default calendar. You can change your default calendar in Settings.
- Open Settings.
- Scroll down to Calendar.
- Scroll down to Default Calendar, and tap to choose.
How to add a calendar event
Siri makes it easy to schedule meetings, appointments, or events. You can use natural language, and Siri understands terms like “meeting,” “appointment,” and “event” interchangeably.
To add an event, tell Siri what you want to schedule. For example, say:
Siri, schedule a meeting.
Siri will ask, “What do you want to call it?” Reply by saying the name of your event. In this example, we’ll say:
Promotion.
Siri will then ask something like, “When should I schedule it for?” Respond with the desired date and time, such as:
Tomorrow at 9 am.
If you have conflicting calendar entries, Siri will ask if you want to proceed.
Siri will then confirm the event details. In our example by saying, “Promotion is scheduled for 9 am to 10 am tomorrow.”
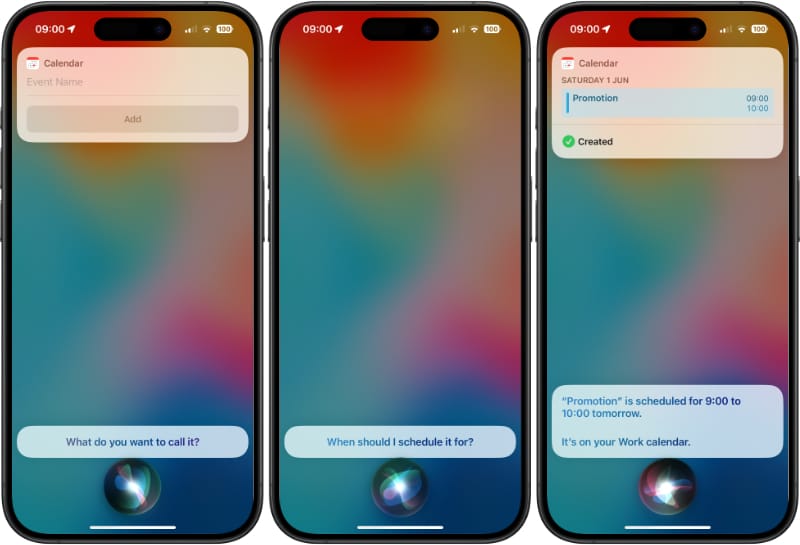
How to include event details in your request
You can incorporate event information, such as the event date, name, and location, into your initial request.
To specify a date, say:
Siri, schedule a meeting on Wednesday at 2 pm.
To include a name:
Siri, schedule a meeting called Book Club on Wednesday at 2 pm.
Likewise, it’s easy to add a location to the event.
Siri, schedule a meeting called Book Club on Wednesday at 2 pm at Starbucks.
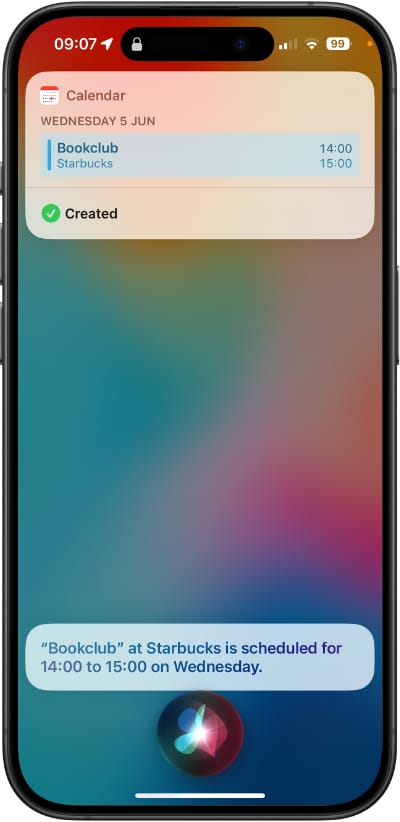
How to add and invite contacts to an event
You can add people from your address book to events in Calendar. Just say their name when creating an event:
Siri, schedule a meeting with Jason.
When you associate a contact with an event, Siri will offer to send them an invite.
When an invite is sent, the person will receive a notification of the event in their calendar app, where they can confirm or decline attendance.
In the example below, we’ve combined all the commands we’ve discussed so far and included the contact’s name. This provides all the information Siri needs to create an event in one request.
Siri, schedule a meeting with Jason called Book Club at 2 pm Wednesday at Starbucks.
When prompted to send an invite, say “Yes” to send it or tap on Send Invitation. If you don’t want to send an invite, just say “No.” If you don’t send an invite, the person’s name will be added to the title of your event instead.
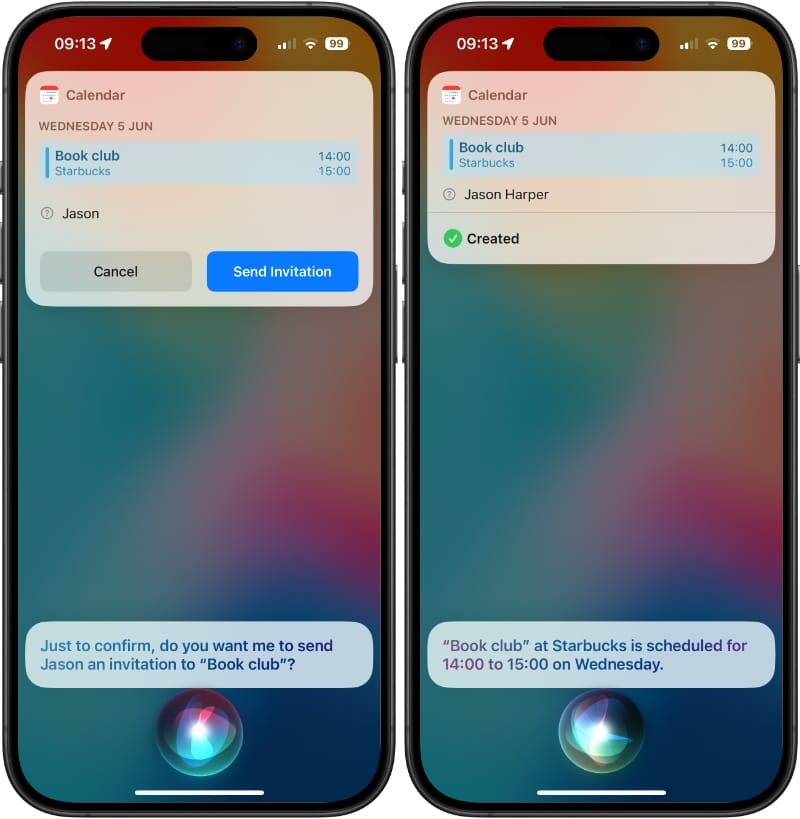
If you have invited a person to attend an event, you can search for them by name.
Siri, show my appointment with Sarah.
Siri will show you all upcoming events associated with the specified contact’s name.
How to edit calendar events using Siri
If you need to change the details of an existing event, Siri can help you do so without opening the Calendar app.
Siri, reschedule Book Club to Tuesday at 12.
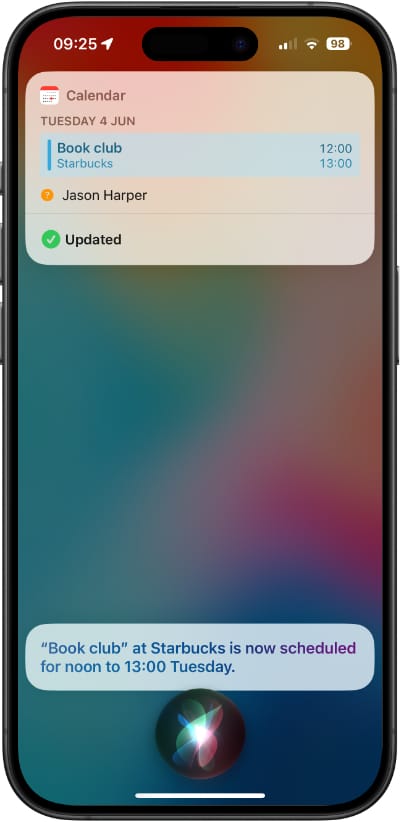
You can also say the name of an event or a contact to make an edit:
Siri, change my meeting with Jane to 10 am Monday.
How to add contacts to an event with Siri
If you want to invite people to an existing event, you can reference other attendees or the event name in your request:
Siri, add Louisa to my appointment with Jason.
Siri, add Louisa to my Book Club meeting.
Siri will search for the calendar entry and ask if you would like to send an invite to the new attendee.
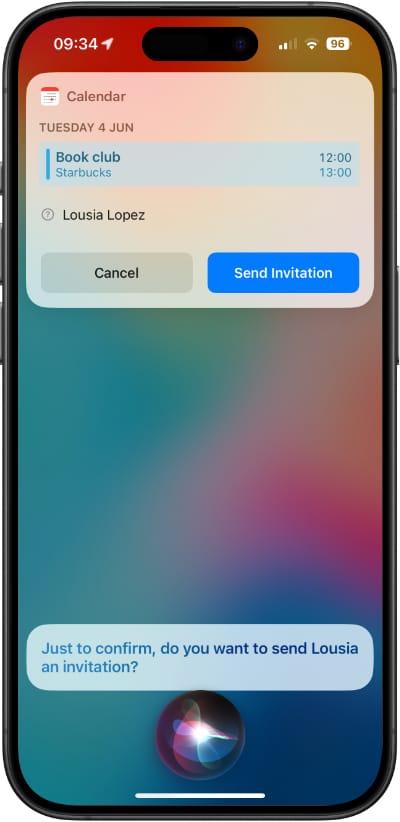
How to delete a calendar event using Siri
If you want to cancel an existing event, you can reference a person’s name, the name of the event, or its location in your request.
Siri, cancel Book Club.
Siri, cancel my appointment at Starbucks.
Siri, cancel my meeting with Jason.
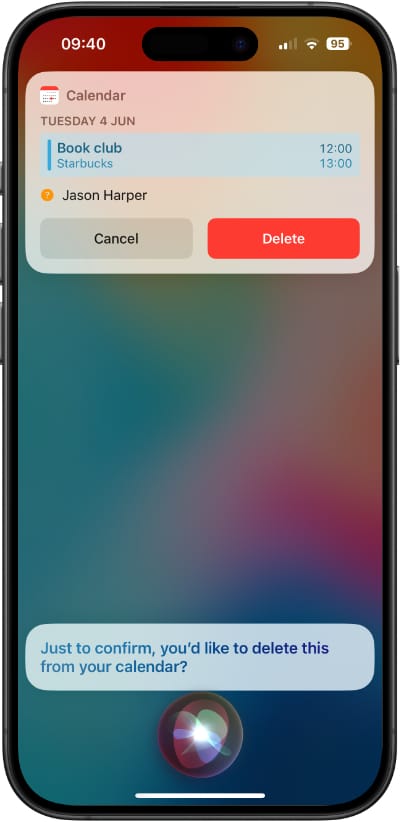
If you have multiple appointments of the same name, Siri will ask which one you want to cancel. You will be prompted to confirm the cancellation. Say “Yes” or tap the button on-screen to confirm.
If you would like to remove all events from a day, say:
Siri, clear my calendar for today.
Siri will ask for confirmation before deleting the events.
Using Siri with the Calendar app provides a convenient way to manage your schedule. By using natural language commands, you can easily create, modify, and cancel events without the need to manually input information into your device.
Siri's ability to understand context and add details like event names, locations, and attendees makes the process even easier.
Using Siri with the Calendar, along with the other Apple productivity apps, Notes, and Reminders, can be a genuine time saver.





