How to Use Siri to Stream Deezer on a HomePod
If you’re a Deezer subscriber, you can stream music, radio, and podcasts directly from a HomePod and HomePod mini using Siri voice commands.

Deezer is a French online music streaming service that allows users to listen to music in more than 180 countries, and has over 16 million monthly active users. Its unique algorithm finds the users’ best-suited music based on their tastes and preferences.
Deezer offers both free and premium subscription plans, with the latter providing ad-free listening, offline access, and higher-quality audio streaming.
The Deezer app is available for the iPhone, iPad, Apple Watch and Apple TV, and on the HomePod after it is connected with your iPhone.
How to connect Deezer to your HomePod
To begin listening to Deezer on the HomePod or HomePod mini, you will need an active subscription with Deezer.
- Download and install the Deezer app from the app store.
- Open the Deezer app on your iPhone.
- Tap your initials at the top right of the screen to access your account settings.
- Scroll down and tap Connect with HomePod.
- Tap Use in Home.
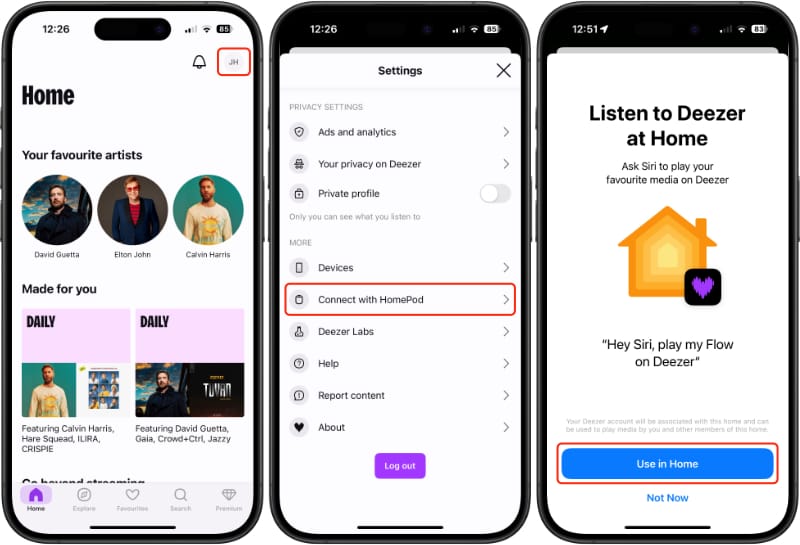
When Deezer is connected to your HomePod, music can be streamed from the service by saying something like:
Siri, play my favorite music on Deezer.
Siri, play today’s top songs on Deezer.
Can you set Deezer as the default media player on a HomePod?
In previous versions of the HomePod OS, you could set a third-party media player as the default service on your HomePod. This allowed you to make requests without specifying the service name, such as "on Deezer," after every command.
However, with the release of HomePod OS 17.4, Apple removed the setting and replaced it with machine learning.
Now, when you consistently include the service name in your requests, such as saying "on Deezer" multiple times, Siri will learn and adapt to your behavior, using the frequently mentioned service for future requests.
So instead of saying, “Siri, play The Weeknd on Deezer,” you can say:
Siri, play The Weeknd.
This also makes it easier to switch between different music services on the same HomePod.
How to remove Deezer from your HomePod
If you no longer want to use Deezer with HomePod, you can remove it via the Home app.
- Open the Home app on your iPhone.
- Tap the Settings ellipsis (three small dots) at the top right of the screen.
- Tap Home Settings.
- Tap on your name under People.
- Tap Deezer.
- Tap Remove from Home.
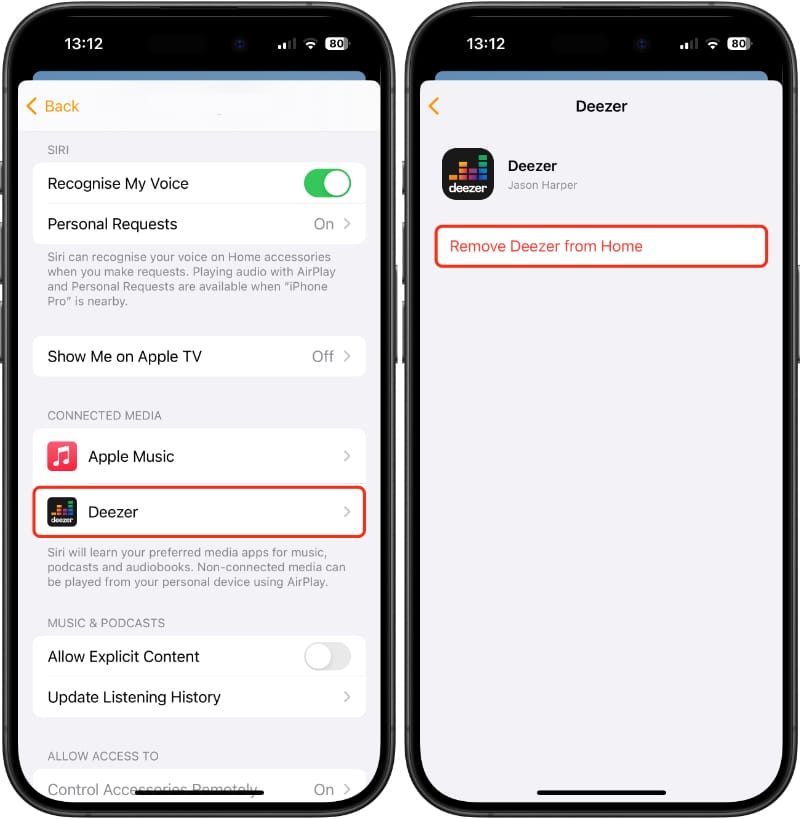
Deezer Siri commands
These are the most useful Deezer Siri commands. Just say “Siri” or “Hey Siri” before making your request.
| Category | Command |
|---|---|
| General requests: | Play some music on Deezer |
| Play Electronic music on Deezer | |
| Play my Flow on Deezer | |
| Play my favorite songs on Deezer | |
| Music on demand: | Play [name] on Deezer |
| Play the [name] album by [name] on Deezer | |
| Play chill music on Deezer | |
| Play my Sunday mood playlist on Deezer | |
| Playback controls: | Repeat this song/album/playlist |
| Repeat all songs | |
| Stop Repeat mode | |
| Enable Shuffle Mode | |
| Turn off Shuffle | |
| Radio on demand: | Play radio [name] on Deezer |
| Play [name] radio on Deezer | |
| Podcast on demand: | Play the podcast [name] on Deezer |
| Play the latest episode of the podcast [name] on Deezer | |
| Play the episode [name] on Deezer | |
| Play the next episode/previous episode | |
| Everything else: | Add this to my library |
| Add this to [name of playlist] | |
| Find The Beatles on Deezer | |
| Find Taylor Swift’s songs on Deezer | |
| Find a workout playlist on Deezer |
If you prefer using a media streaming service other than Deezer, we've created comprehensive guides to help you use Siri with alternatives like Apple Music or Spotify.
These guides walk you through the setup process and provide you with useful voice commands, ensuring you can easily use Siri to access your favorite music playlists, radio stations, and podcasts.





