What to do if Siri isn’t Working
Is Siri misbehaving or refusing to respond to your requests? Here are the top things to check for when you find Siri stops working on your iPhone, iPad, and Mac.
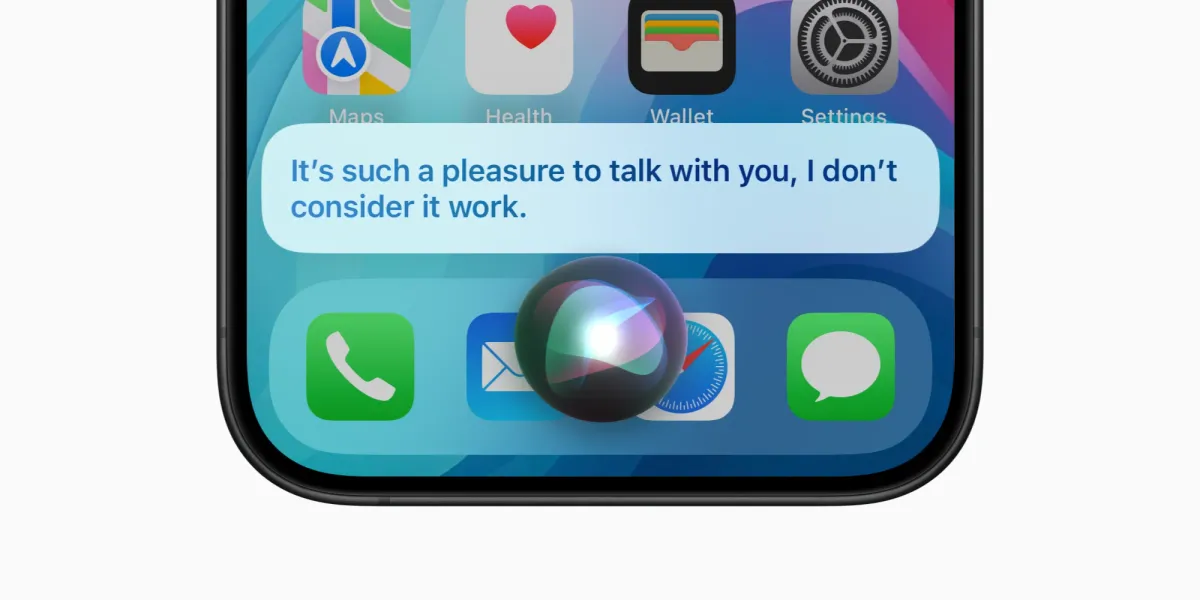
If Siri isn’t working properly, there are several troubleshooting steps you can take to resolve the problem.
In this guide, we will walk you through a series of solutions to help you diagnose and fix the underlying issues preventing Siri from functioning correctly on your iPhone, iPad, or Mac.
By following these step-by-step instructions, you should be able to get Siri back up and running again.
Restart your device
Sometimes, Siri may become unresponsive or encounter glitches that prevent it from working properly. When this happens, restarting your device can help, and it can often resolve the issues causing Siri to malfunction.
To restart an iPhone:
- Press and hold the power button until the “slide to power off” option appears on the screen.
- Swipe the power icon from left to right to shut down your device.
- Wait a few seconds, then press and hold the power button again until the Apple logo appears, indicating that your iPhone is restarting.
Once your device has fully rebooted, try using Siri again to see if the issue has been resolved.
Check your internet connection
Siri relies on a stable internet connection for some of its features to work correctly. If you aren't connected to the Internet, using Wi-Fi, or your cellular network, Siri will let you know by saying something like:
Sorry, I'm having trouble connecting to the network.
Or
Try again in a little while.
If you see these alerts, ensure your device is connected to the Internet and try again.
- Wi-Fi: Make sure your device is connected to a stable Wi-Fi network. You can check this by opening a web page or another app that requires internet access.
- Cellular Data: If you're not on Wi-Fi, ensure your cellular data is turned on and you have a good signal.
Make sure that “Siri” or “Hey Siri” is turned on
“Siri” or “Hey Siri” won't respond in circumstances when:
- Your iPhone or iPad is lying face down.
- The cover is closed on your iPhone or iPad case.
- If you have an iPhone 6 or earlier that isn’t connected to power.
If none of those situations apply, check to see if Siri is enabled on your device by saying “Siri” or “Hey Siri”, or pressing and holding the Home or Side button on an iPhone.
If nothing happens, double-check that Siri is turned on.
Check the microphone on your device is working
If Siri doesn't hear you correctly or doesn't respond when you make a query, make sure the microphone is working.
On an iPhone or iPad
Ensure the microphone is not obstructed and that nothing is blocking the hole on the bottom of the phone. You can also test your microphone by opening the Voice Memos app and making a short recording.
Remove screen protectors, films, or cases that cover the microphones, then ask Siri a question. If Siri doesn't respond, connect a headset with a microphone, like AirPods, then ask Siri a question and see if Siri responds.
On a Mac
- Open System Settings.
- Select Sound then the Input tab.
- Make sure the correct input is selected, and check the input levels. The input level meter should react when you speak.
AirPods
Check your AirPods settings on the connected iPhone or iPad.
- Open Settings.
- Tap Bluetooth
- Make sure your AirPods show as connected.
Check that restrictions aren't turned on for Siri
If Siri still isn’t responding, ensure access hasn’t been restricted on your device.
On an iPhone or iPad
- Open Settings.
- Scroll down and tap Screen Time.
- Tap Content & Privacy Restrictions, then Allowed Apps & Features.
- Make sure that Siri & Dictation is toggled on.
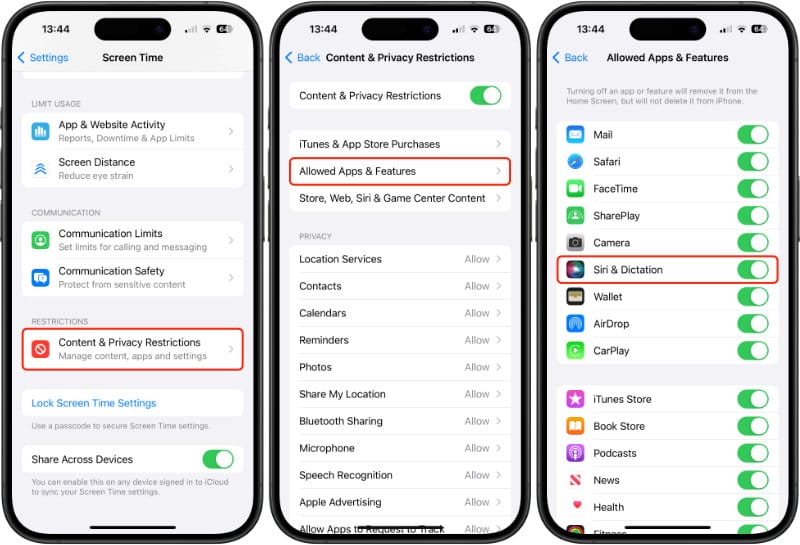
On a Mac
- Open System Settings
- Select Screen Time, then Content & Privacy.
- Select App & Feature Restrictions.
- Make sure Allow Siri & Dictation is toggled on.
- Click Done.
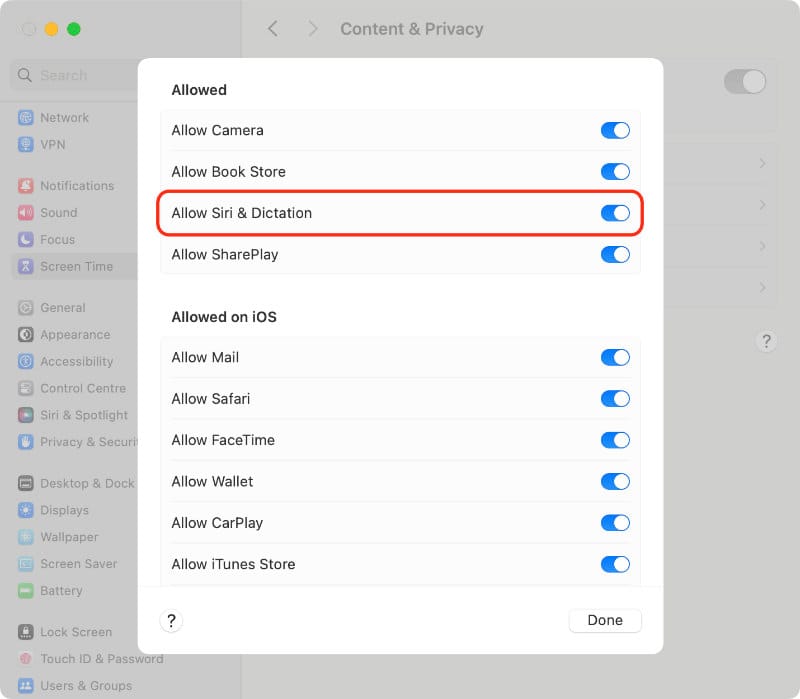
Check Spoken Responses and Voice Feedback are turned on
If you see feedback from Siri via notifications on your device but don’t hear Siri’s voice at the same time, this indicates that Siri is working, but “spoken responses” may be turned off.
Check that your device’s volume is not muted and set it to an audible level. If that doesn’t make a difference, check the Spoken Responses settings.
On an iPhone and iPad
- Open Settings.
- Scroll down and tap Siri.
- Tap Siri Responses.
- Ensure either Automatic or Prefer Spoken Responses is selected.
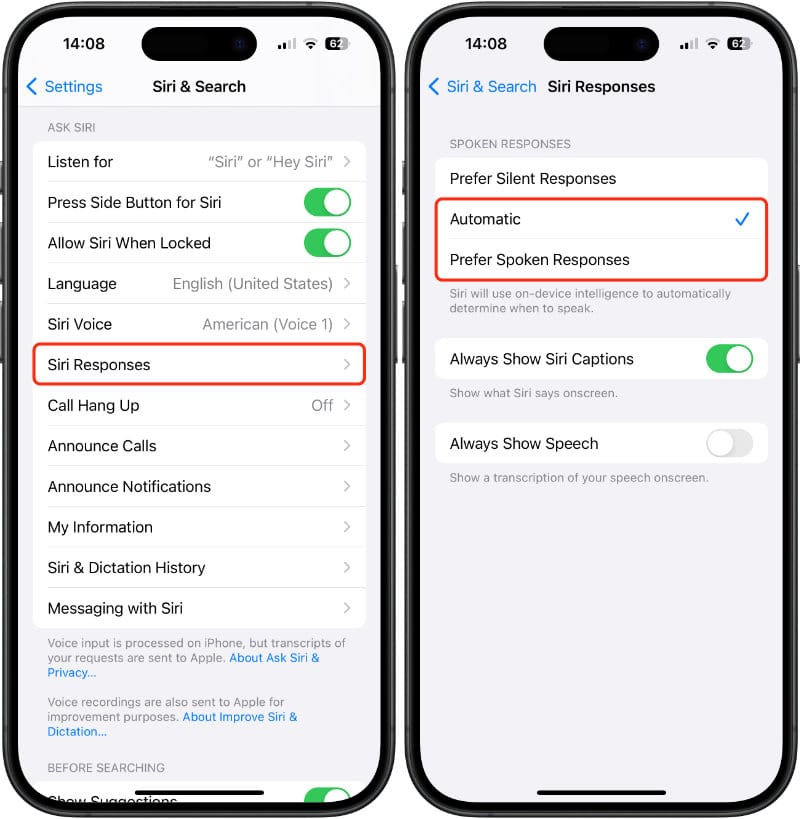
On a Mac
- Go to System Settings.
- Select Apple Intelligence & Siri.
- Click on the Siri Responses button,
- Make sure that Voice Feedback is toggled on.
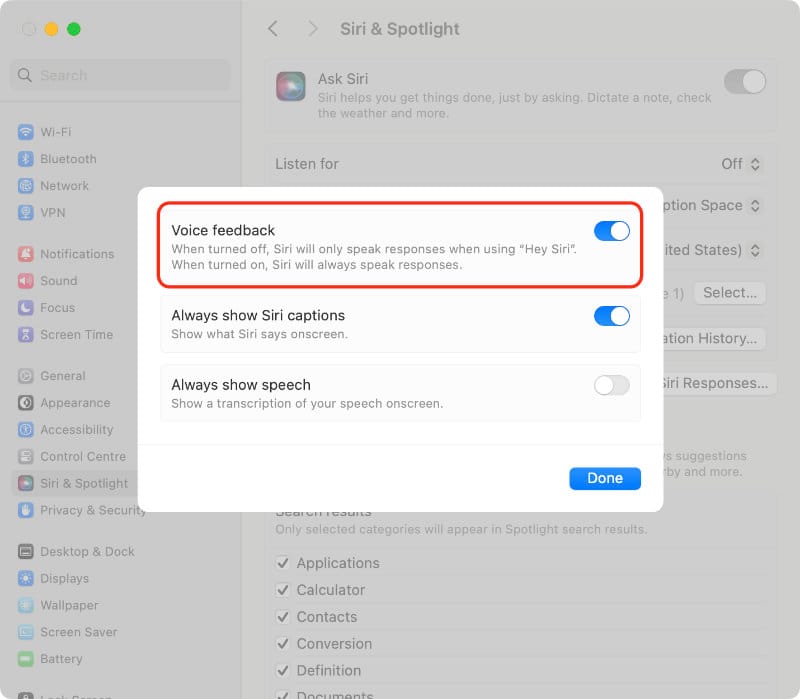
If you've tried the troubleshooting steps outlined in this guide and Siri still isn't functioning properly, don't hesitate to seek further assistance from Apple. There may be more complex issues at play that require expert support to resolve.
One option is to contact Apple Support directly. You can reach out to them via phone, email, or live chat on their website. Their trained support staff will work with you to diagnose the problem and provide additional guidance tailored to your specific situation.
Alternatively, consider visiting your nearest Apple Store or authorized Apple service provider. The experienced technicians at these locations can assess your iPhone in person, run diagnostic tests, and determine if any hardware or software issues are causing Siri to malfunction. They may be able to resolve the problem on-site or offer additional repair options if necessary.





