How to Get Siri to Play Spotify
Find out how to easily play Spotify music using Siri on your iPhone, iPad, and HomePod. Learn voice commands that control playback, like songs, open playlists, adjust the volume, and more.
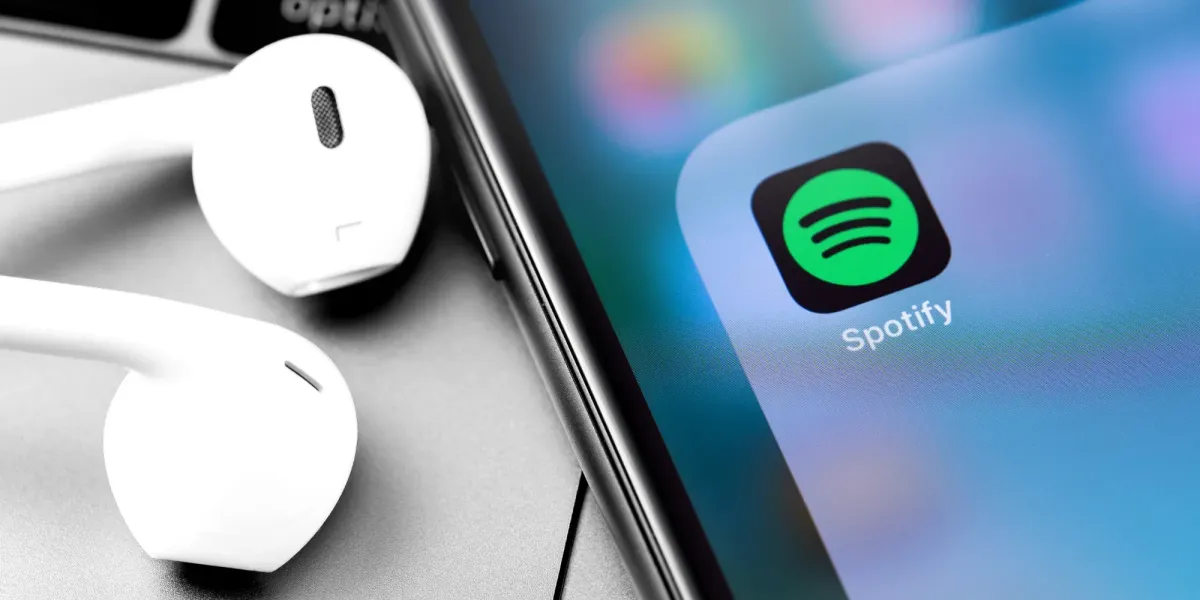
Siri works with thousands of third-party apps, including the popular music streaming service Spotify, which is widely considered to be Apple Music's biggest competitor.
By using voice commands, you can ask Siri to use Spotify to play specific songs, artists, albums, playlists, podcasts, and control playback.
In addition to the iPhone, Siri's integration with Spotify extends to several other Apple devices, such as the iPad and CarPlay, as well as the Apple TV and HomePod via AirPlay.
How to use Siri with Spotify instead of Apple Music
So, how can you play songs on Spotify rather than Apple Music?
First, make sure you have installed the official Spotify app from the App Store on your iPhone and are signed in to your account.
If you ask Siri to play a song, it will open up Apple Music if you are subscribed or prompt you to begin a subscription if you aren’t. To prevent this from happening and use Spotify instead, you need to say “on Spotify” at the end of your request.
To begin using Spotify, activate Siri on your device by saying “Siri” or “Hey Siri”, or press and hold the Home or Side button on an iPhone, then make your request, adding “on Spotify” to the end.
Siri, play song on Spotify.
Siri, play playlist on Spotify.
Siri, play album on Spotify.
Siri, play album by artist on Spotify.
Siri, play my Discover Weekly playlist on Spotify.
For example:
Siri, play Taylor Swift on Spotify.
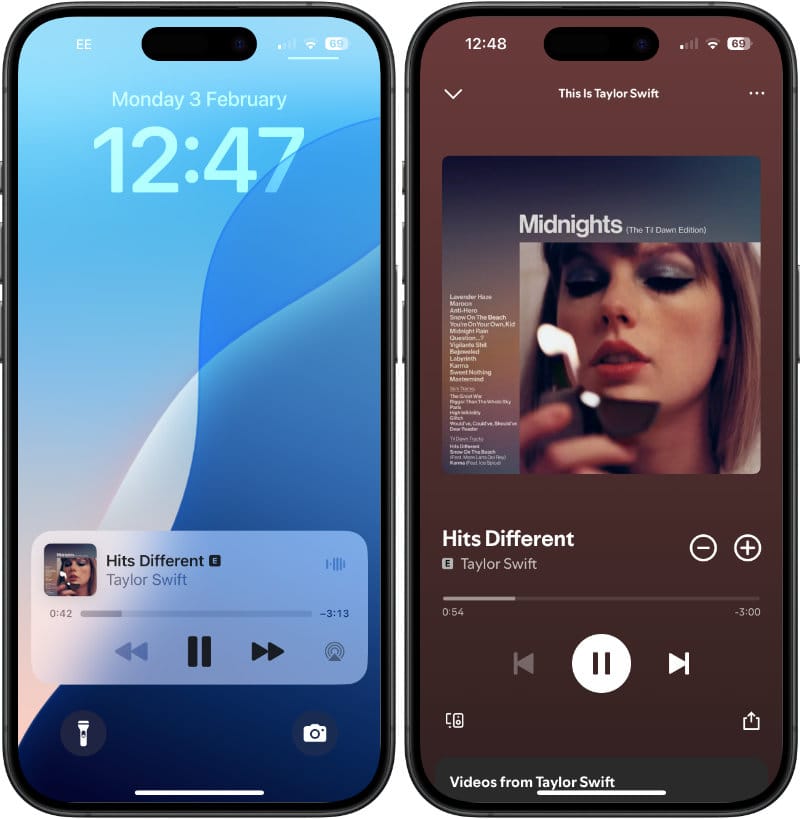
How to use Siri to control Spotify playback
Siri's Spotify integration means you can control your music with voice commands in the same intuitive way as with Apple Music, providing a handy way to manage playback. Here are some examples of what you can say:
To shuffle your liked songs:
Siri, shuffle my liked songs on Spotify.
To skip to the next track (while a Spotify song is currently playing):
Siri, skip this song.
To pause or resume playback:
Siri, pause Spotify.
Siri, resume Spotify.
In addition to basic playback controls, you can also:
"Like" the currently playing song:
Siri, like this song.
Ask for information about the current track:
Siri, what song is this?
Siri, who is this artist?
Adjust media settings like volume, repeat, and shuffle:
Siri, turn the volume up/down.
Siri, turn on/off repeat.
Siri, turn on/off shuffle.
How to play Spotify on your HomePod
HomePod has always supported AirPlay, enabling users to stream music from Spotify on their iPhone to their HomePod.
However, using iOS 17 and later, you can ask Siri on your HomePod to play Spotify directly. Your HomePod will then instruct your iPhone to start playing Spotify and AirPlay the music to your HomePod.
Before you can start using this feature, you'll need to grant permission for your HomePod to initiate AirPlay from your iPhone. This is a one-time setup process:
- Ask your HomePod to play music. “Siri, play music on Spotify.”
- Your HomePod will inform you that it needs to AirPlay from your iPhone.
- Tap the notification that appears on your iPhone and use Face ID to authorize your HomePod to start AirPlay on your iPhone.
- Once permission has been granted, simply ask Siri to “play music on Spotify,” and your iPhone will automatically start streaming Spotify to your HomePod.
Once this feature is set up, using Spotify on your HomePod feels very similar to using a natively supported music streaming service.
How to disable Siri's access to Spotify
When you first use Siri to play music on Spotify, it will request your permission to access your Spotify data. You can either verbally say "Yes" or tap the "Yes" button to grant access.
If you later decide that you want to revoke Siri's access to Spotify, you can turn off the "on Spotify" feature through your iPhone's settings. Follow these steps:
- Open Settings on your iPhone.
- Scroll down and tap on Siri.
- Scroll down and tap Apps.
- Scroll through the list of apps until you find Spotify.
- Tap on Spotify to access its specific settings.
- Toggle off Use with Siri Requests. The switch should turn from green to gray, indicating the feature is now disabled.
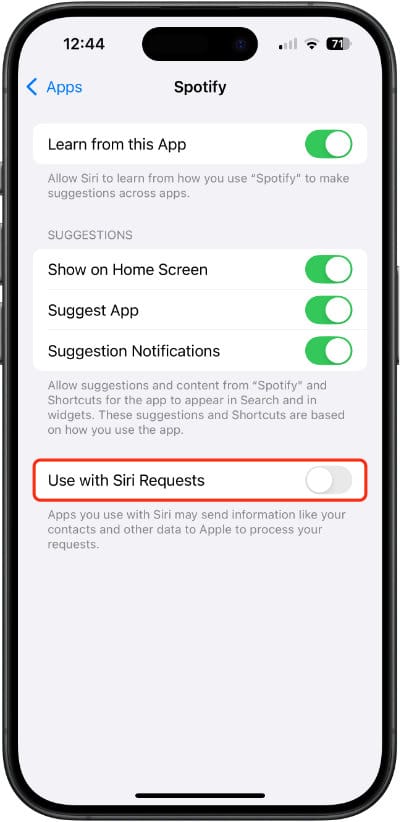
By turning off the “Use with Siri Requests” option, you effectively prevent Siri from accessing and controlling your Spotify music playback. If you change your mind in the future, you can always return to these settings and toggle the switch back on.
Overall, Siri's support for Spotify provides a convenient way to enjoy your favorite music and podcasts across a wide range of Apple devices.





