Make and Answer Phone or FaceTime Calls with Siri
Siri can make and answer phone calls and FaceTime calls on your iPhone, iPad, Apple Watch, HomePod, and Mac. Here we go through the process of making and receiving a call.

Imagine saying, “Hey Siri, call Mom,” and having your phone dial her number for you. Or, when you're in the middle of a workout, and your phone starts ringing, asking Siri to answer the call and chat with your friend without breaking your stride.
In this how-to guide, we'll show you how to make and answer phone and FaceTime calls using Siri. We’ll provide step-by-step instructions to help you make the most of this handy feature.
Siri can make and answer phone and FaceTime calls using an iPhone, iPad, Mac, Apple Watch, HomePod, and Apple TV.
How to make a cellular phone call with Siri
To start a call, activate Siri on your device by saying “Siri”, “Hey Siri”, or press and hold the home/side button if using an iPhone.
Speak your request naturally, as if you are talking to another person. You can say a person’s name, their relationship with you, a company name, or dictate a phone number. If you have more than one contact of the same name or the person you call has multiple phone numbers, Siri will prompt you to select the one you want.
Siri, call Sarah.
Siri, call ACME Electronics.
Siri, call ### ### ####.
To call someone using their relationship with you, say something like:
Siri, call Dad.
Siri, call my sister.
Alternatively, you can specify the type of number you want to call when making your request:
Siri, call Jason’s mobile.
Siri, call Mom at home.
You can also ask to place a call on speakerphone:
Siri, call Rachel on speaker.
If you regularly get name conflicts, consider setting up nicknames for your contacts.
How to make a FaceTime call with Siri
FaceTime has become a popular way for Apple users to stay connected with friends, family, and colleagues. It offers group chats of up to 32 people and has excellent video quality.
The commands used to place FaceTime calls are similar to cellular; just say:
Siri, FaceTime Jason.
Siri, FaceTime Mom.
Siri may ask you to choose between the contact’s email address or phone number as a connection method and then make the call for you.
How to make a FaceTime Audio call with Siri
FaceTime Audio lets you enjoy a high-quality FaceTime call without the video, handy if you're still in your pajamas or having a bad hair day.
Siri, FaceTime audio Dad.
While making a FaceTime Audio call might seem similar to a regular phone call, there are some advantages. Because it's a VoIP service, it often offers better call quality, which could be preferable if your cell signal is poor. FaceTime Audio also doesn’t use up cellular minutes.
FaceTime Audio can also be used on Apple Watch, Mac, and HomePod.
How to answer a phone call or FaceTime call with Siri
The Announce Calls feature is a convenient way to handle incoming phone and FaceTime calls using Siri.
When you receive a call, Siri will identify the caller for you, allowing you to decide whether to accept or decline the call using only your voice. You can say “yes” to take the call or “no” to decline it and send the caller to voicemail.
To turn this feature on:
Turn on Announce Calls on an iPhone
- Open Settings on your iPhone.
- Scroll down and tap on Siri.
- Tap on Announce Calls.
- Select under which circumstances you would like Siri to announce calls to you.
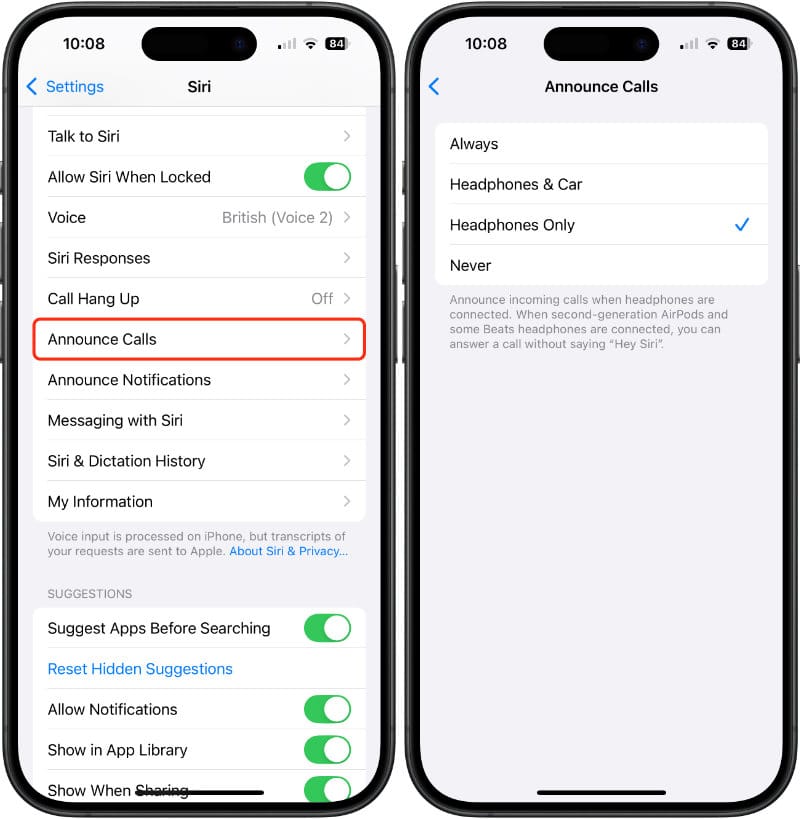
Turn on Announce Calls on an Apple Watch
- Open Settings on your Apple Watch.
- Scroll down and tap Siri.
- Scroll down to Announce Calls and check the toggle is set to on.
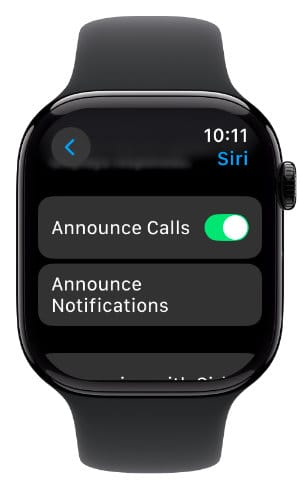
With Announce Calls enabled, the caller is identified when a call comes in, and you’re asked if you want to answer. Just say “yes” to accept the call, or “no” to decline it.
How to hang up a call with Siri
For those who often find themselves in situations where they need to hang up a call but don't have a free hand (like when working out or carrying groceries), Apple has added a feature called Call Hangup that lets Siri handle it. You can say:
Siri, hang up.
To try this out, follow these steps to enable the function on an iPhone. Call Hangup will work on iPhone 11 or newer, and can be used by those with an older device if connected to AirPods or Siri-enabled Beats headphones.
To turn on Call Hangup:
- Open Settings.
- Tap Siri.
- Tap Call Hangup.
- Toggle the switch to on.
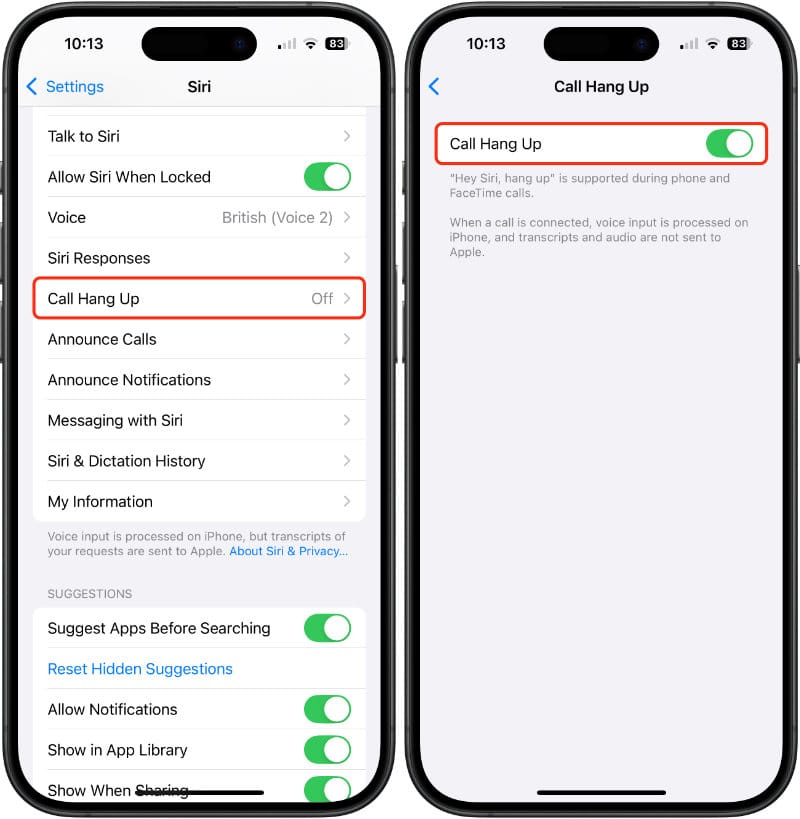
How to check your voicemail with Siri
Siri can play voice mail to you when asked; just say:
Siri, play the voicemail from Jason.
How to use Siri to make and receive phone calls with a HomePod
The HomePod is not just a smart speaker for playing music and controlling your smart home devices. It can also be a convenient tool for making and receiving phone and FaceTime audio calls, as long as you have an iPhone connected to the same Apple Account nearby.
To place a call, say something like:
Siri, call Jason.
To answer a call, say something like:
Siri, answer the phone.
For more details, check out our comprehensive guide to using a HomePod to answer and make phone calls.
How to use Siri to make and receive phone calls with AirPods
If you are wearing a pair of AirPods connected to an iPhone or Apple Watch, do the following to make a call, answer a call, or hang up.
To place a call, activate Siri on your AirPods and say something like:
Siri, call Mom.
- To answer a call - Press the stem once on either AirPod.
- To end a call - Double-press the stem on either AirPod.
Do FaceTime calls use data?
Your cellular data plan won’t be affected when connected to Wi-Fi while using FaceTime. However, if you're using FaceTime over a cellular network connection, the data usage will count towards your monthly allowance.
You can expect to use around 3 MB per minute for audio calls, which may not seem like much but can add up over longer conversations.
Video calls, on the other hand, require significantly more data, ranging from 150 MB to 700 MB per call, depending on the video quality.
While these numbers may not be a concern if you have an unlimited data plan or are connected to Wi-Fi, they can be worth keeping an eye on if you're on a tight data budget or traveling abroad with a limited data allowance on a foreign SIM card.
As you've seen throughout this guide, using Siri to make and answer calls is easy and convenient. No more missing important calls because you're in the shower or your phone is buried in your bag. This means you can chat face-to-face with friends even when your hands are full, fixing the car or wrangling with your toddler.





