How to Use Siri with Contacts
Discover how to manage your contacts with Siri, assign relationships to your family and friends, and teach Siri to add nicknames and pronounce names correctly.
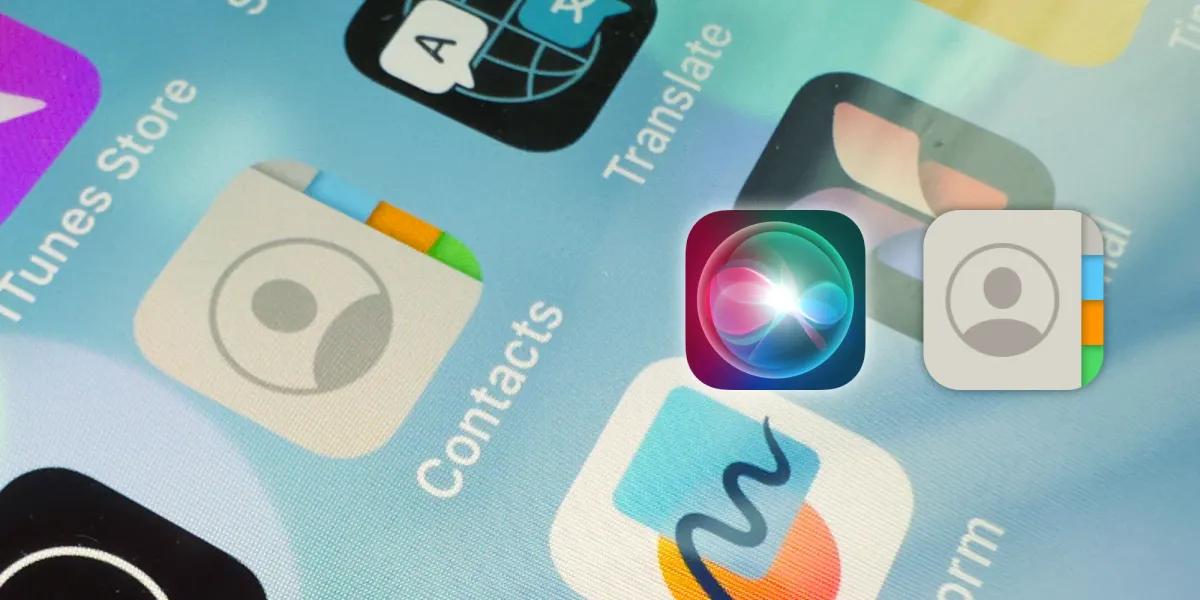
The Contacts app is deeply embedded in the Apple ecosystem. With it, you can make calls, send emails and messages, find friends, and get travel directions by saying a person's name when making a request to Siri.
Your contacts are synced between all Apple devices connected to the same iCloud account. So many of the commands we use here can be used on an iPhone, iPad, Apple Watch, HomePod, and Mac.
Can Siri create contacts?
Currently, it’s not possible to add or delete contacts using Siri, but there is still a lot you can do to manage contacts on your iPhone or Apple device.
How to find contacts with Siri
To search for a contact or contacts stored in your address book, just say their name. To begin, activate Siri on your device by saying “Siri” or “Hey Siri”, or press and hold the Home or Side button on an iPhone.
Siri, find people called Taylor.
Siri, show Jason Harper.
If the person exists, a notification will appear containing their information; tap on it to open their details in the Contacts app.
Alternatively, you can ask Siri to show you specific contact information. When Siri asks, “What would you like to know?” say what you need, such as:
Email address.
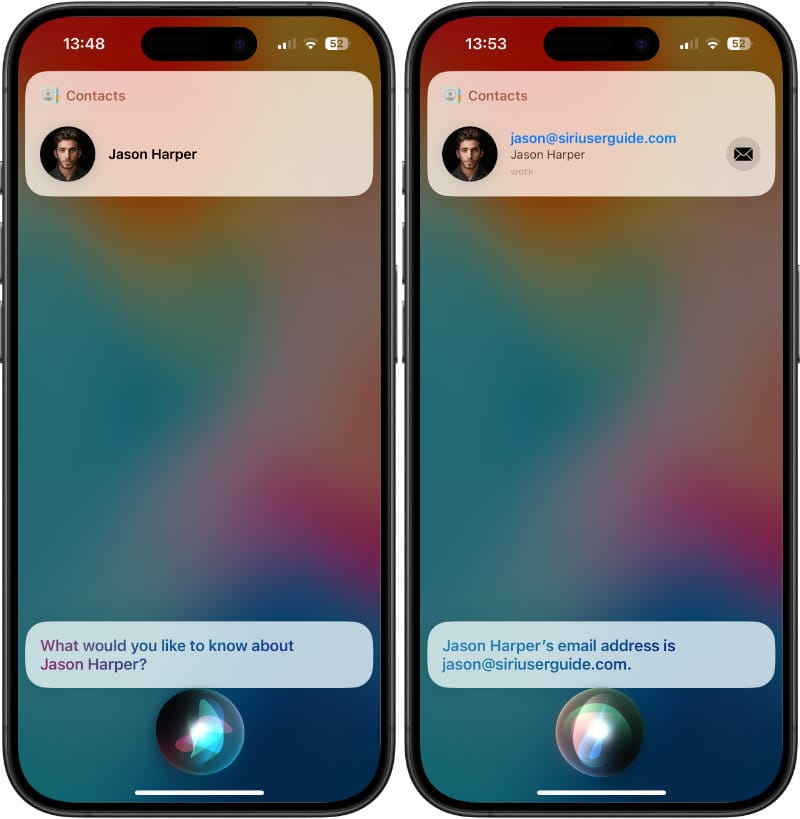
When you ask Siri to open a contact, and you have more than one contact with the same name, Siri will ask you to choose the correct one from a list.
This list may include additional information to help you differentiate between them, such as phone numbers, email addresses, or profile photos, if available.
Tap on the correct contact from the list provided
How to use Siri to get information about a contact
To ask Siri for specific details about a contact, you can use commands that focus on the information you want. Here are a few examples of how to ask Siri for particular details about a contact:
Siri, when is Jason Harper’s birthday?
Siri, what is Sarah Rodriguez’s home address?
Siri, show me phone numbers for Tom Wilson.
How to add relationships to contacts in Siri
You can ask Siri to assign “relationships” to your family, friends, girlfriends, boyfriends, and even your boss.
When a relationship is designated, you can specify a contact's relationship with you instead of their name when making a request.
For example:
Siri, text my husband I'll be home in 30 minutes.
Siri, send an email to my boss.
Siri, what’s my sister’s work address?
How to assign a relationship
The first thing you need to do is teach Siri who your husband, wife, best friend, or boss are before it can assign them a relationship.
- Activate Siri by saying “Siri” or “Hey Siri”, or press and hold the Home or Side button on an iPhone.
- State the name of your contact followed by the relationship, such as “Jason Harper is my brother.” Make sure you say the name exactly as it is in your contacts.
- When Siri asks you to confirm the name, say “Yes” or press the Yes button on the screen.
Siri, Jason Harper is my brother.
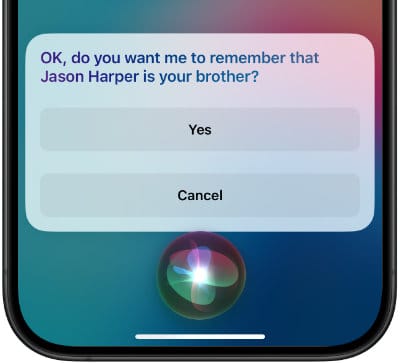
You may have relationships that conflict, such as having two brothers. In this case, you can differentiate between them by using a variation on the relationship, such as “older brother” and “younger brother.”
You can also assign a relationship to a contact at the same time as making a request. For example, if you haven’t yet linked your brother’s contact details with your relationship, say:
Siri, call my brother.
Siri will ask for your brother’s name and if you want to remember that person as your brother. Say “Yes.” From then on, Siri will know who your brother is.
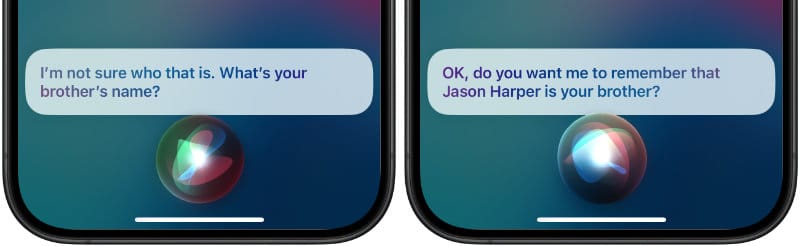
How to assign more than one relationship to a contact
You can link multiple relationships with the same contact. Follow the steps described above again, and Siri will ask you if you want to confirm the additional relationship.
How to add a relationship in the Contacts app
You can also add relationships manually by editing contacts on your iPhone, iPad, or Mac.
- Open to your contact card in Contacts on your device.
- Tap Edit.
- Scroll down and tap add related name.
- Tap to select the type of relationship, then either type in their name or tap the information icon (and “i” in a circle) to search your address book.
How to delete relationships
To remove a relationship, you need to delete it directly from your contact card in the Contacts app.
- Open to your contact card in Contacts on your device.
- Tap Edit.
- Scroll down until you see the relationship (called “related names” in the Contacts app) you want to remove.
- Tap delete to remove the relationship.
How to give contacts nicknames to use with Siri
If you have people in your contacts list with the same name, or they have names that are pronounced similarly, you can take advantage of Nicknames to tell them apart.
For example, if you say, “Siri, call Sarah,” and you have more than one Sarah in your contacts, Siri will respond by asking you to pick the correct Sarah from a list. This is fine, but it could soon become inconvenient if you have to do it regularly.
You can solve this by giving contacts nicknames to differentiate them from each other. This is done in the Contacts app.
- Open Contacts on your device.
- Find the person’s contact card.
- Tap on Edit in the upper-right corner.
- Scroll down and tap Add Field.
- On the Add Field page, tap the entry for Nickname.
- Type in the Nickname you want to use for the contact.
- Tap Done.
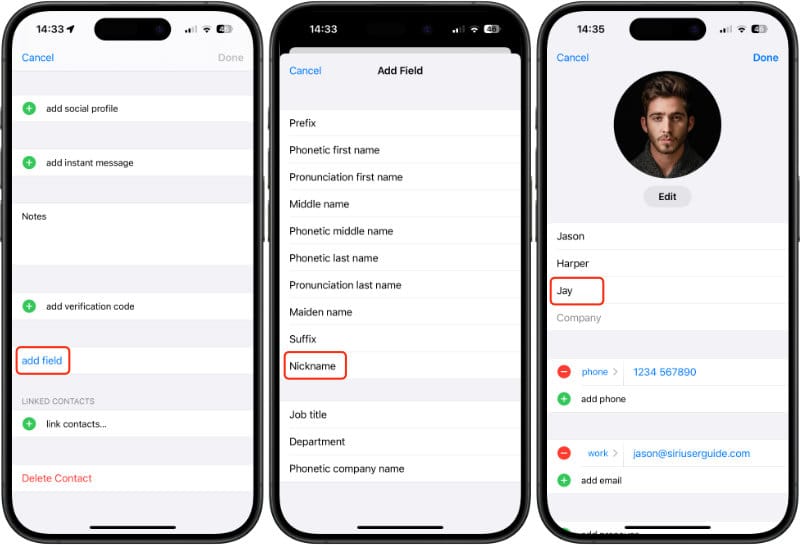
You can now use the new nickname for your contact, and Siri will understand who you are referring to.
Get Siri to recognize and pronounce names correctly
Siri is meant to be an all-knowing, super-intelligent virtual being, but quite often stumbles over something as simple as pronouncing a name correctly. Fortunately, this can be rectified in the Contacts app.
- Open Contacts on your device.
- Find the person’s contact card.
- Tap on Edit in the upper-right corner.
- Scroll down and tap Add Field.
- On the Add Field page, tap Pronunciation first name or Pronunciation last name, depending on which name Siri is struggling with.
- Type your best guess for how the name should be pronounced. To get the best pronunciation, try spelling it out phonetically. Break the name down into individual sounds and represent each sound using the letters and symbols of the phonetic alphabet. For example, the name “Jason” would be spelled out as “JAY-suhn” phonetically.
- Tap Done.
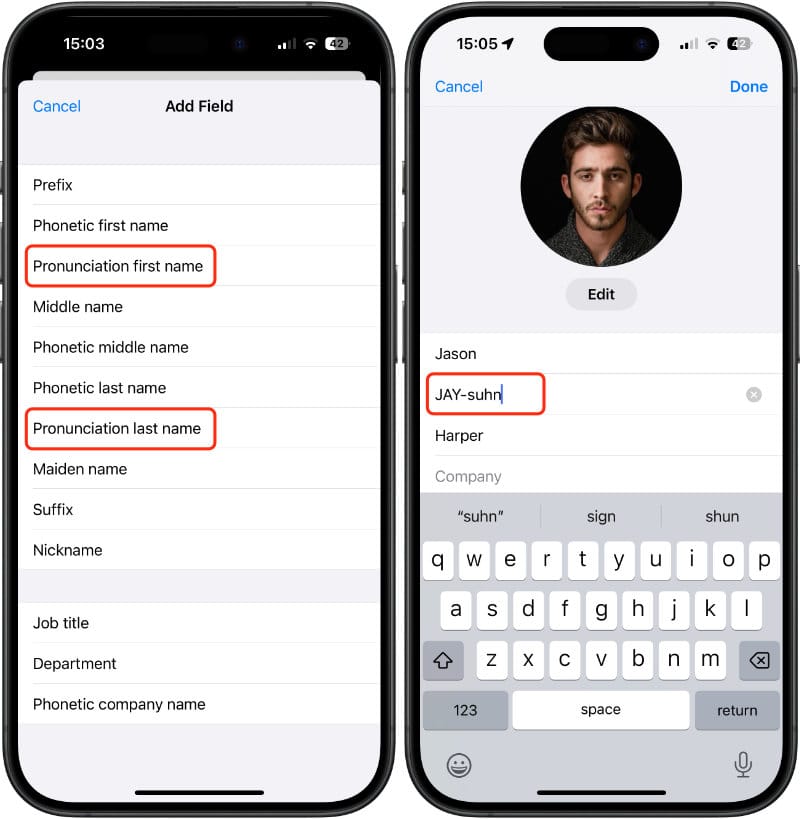
You can then ask Siri to show you that person’s contact information, and Siri will pronounce the name using your preferred pronunciation.





