How to Use the Find My app with Siri
Learn how to use Siri with the Find My app to find friends, locate your Apple devices, and get directions to lost items attached to AirTags.

The original Find My Friends app became indispensable for many iPhone users. It allowed people to find friends, parents to keep track of their kids, and kids to keep track of their parents, and it provided a convenient plot device for many TV drama writers.
Renamed Find My in iOS 13 and sporting a new GPS icon, it was expanded to support tracking of other Apple devices, such as the Apple Watch, AirPods, AirTags, and even your car, using the Find My network.
What is the Find My Network?
Apple’s Find My network allows you to locate your lost iPhone, iPad, iPod Touch, AirPods, Apple Watch, or Mac. You can also use it to find lost items with AirTags attached.
The service is free to all Apple device owners.
The Find My network employs Bluetooth sensors on millions of Apple devices to report the location of missing Apple products around them. When an Apple device on the network detects a missing Apple product nearby, it reports the lost item’s approximate location to the device’s owner through the Internet.
What can Siri find?
Find My groups things you can locate into three categories.
People
Anyone who has chosen to share their location with you will be listed under this category.
Devices
Siri can locate devices connected to your iCloud account, so you can use it to search for your iPhone, iPad, Apple Watch, and AirPods.
Items
If you use Apple AirTags to keep track of valuable possessions or things you might lose, such as keys or luggage, they’ll be listed as an item. A small selection of third-party accessories is also compatible with the Find My network.
Siri can also ask Find My to locate your car if it was previously connected using CarPlay or the vehicle’s Bluetooth system.
How to set up Find My
Find My is enabled by default in iOS, but if it doesn’t appear to be working correctly, check the following settings.
- Open Settings.
- Tap on your name.
- Scroll down and tap Find My.
- Tap on Find My Phone and ensure the switch is toggled on.
- Check that Find My network and Send Last Location are also on.
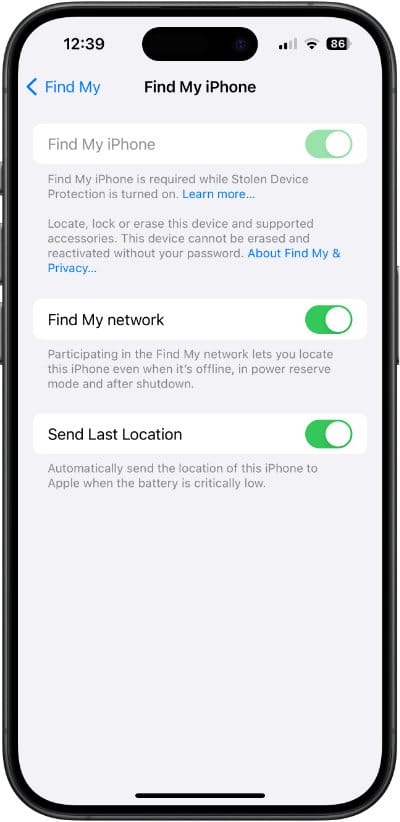
Enabling the Find My network means your iPhone can be located even when it’s offline, using Apple’s network of connected devices.
Send Last Location is a fail-safe should your battery be very low. Your device’s location will be sent to Apple before it shuts down.
How to use Siri to find your friends or family
To begin, activate Siri on your device by saying “Siri” or “Hey Siri”, or press and hold the Home or Side button on an iPhone.
Once Siri is waiting for you to speak, just ask for the location of people who have shared their location with you, either by name or relationship.
Siri, where is Jason?
Siri, where is my sister?
Siri, is my mom at work?
You can also make more general queries about people on your list:
Siri, who is near me?
Siri will open up a map on your device showing the person’s location.
How to use Siri with Find My to locate your devices
Siri can find devices connected to your iCloud account. To ask Siri where one of your devices is:
Siri, where is my iPad?
Siri, where are my AirPods?
Siri, where is my watch?
If your device is located, then Siri will play a sound so you can find it.
The alarm can be silenced by opening the device and responding to the dialogue box.
At the same time, you’ll receive an email informing you that a sound was played on the device. The email includes a link to the iCloud website, where you can perform additional actions, such as setting the device as ‘lost’ or erasing it.
How to use the Find My app with AirTags
The Apple AirTag is a tiny battery-powered device attached to something to track its location and find it if lost.
Siri, where are my keys?
Siri, where is my bike?
How to mark an item as lost in Find My
Marking an item as lost means you’ll be notified once a location becomes available. To put a lost item into Lost Mode:
- Tap on the item or device’s name in Find My.
- For items – tap Enable under Lost Mode.
- For devices – tap Activate under Mark As Lost.
- You’ll be presented with different options depending on whether you’re marking a device or an item as lost. In both cases, you can enter a phone number where you can be reached if a person finds the item and chooses to get notified when location information becomes available.
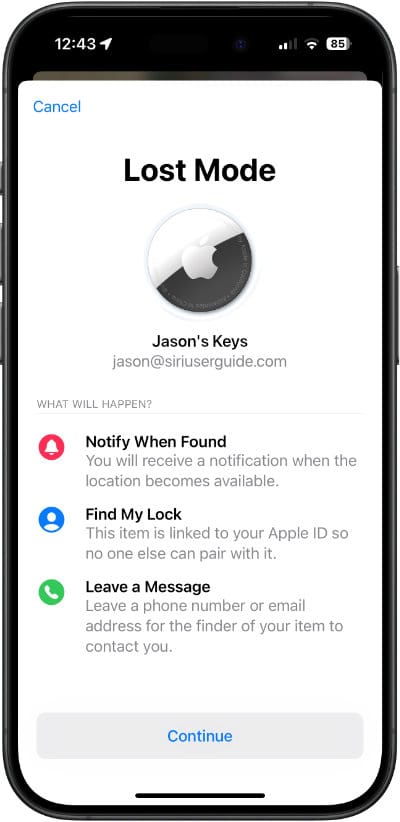
To disable Lost Mode, toggle off Enabled under the Lost Mode option.





