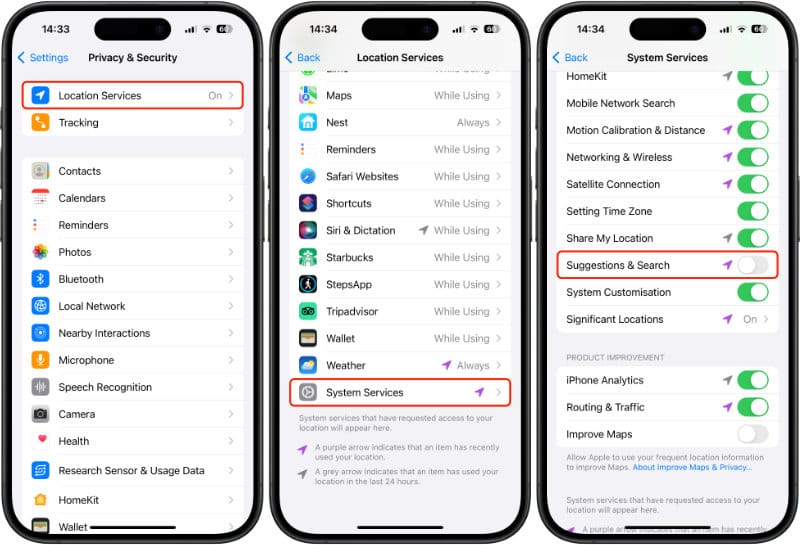How to Use Siri Suggestions on Your iPhone and iPad
Siri Suggestions is a powerful iOS search feature that suggests what you might want to do next based on your routines and app usage. Discover how to use it and how it can be customized.
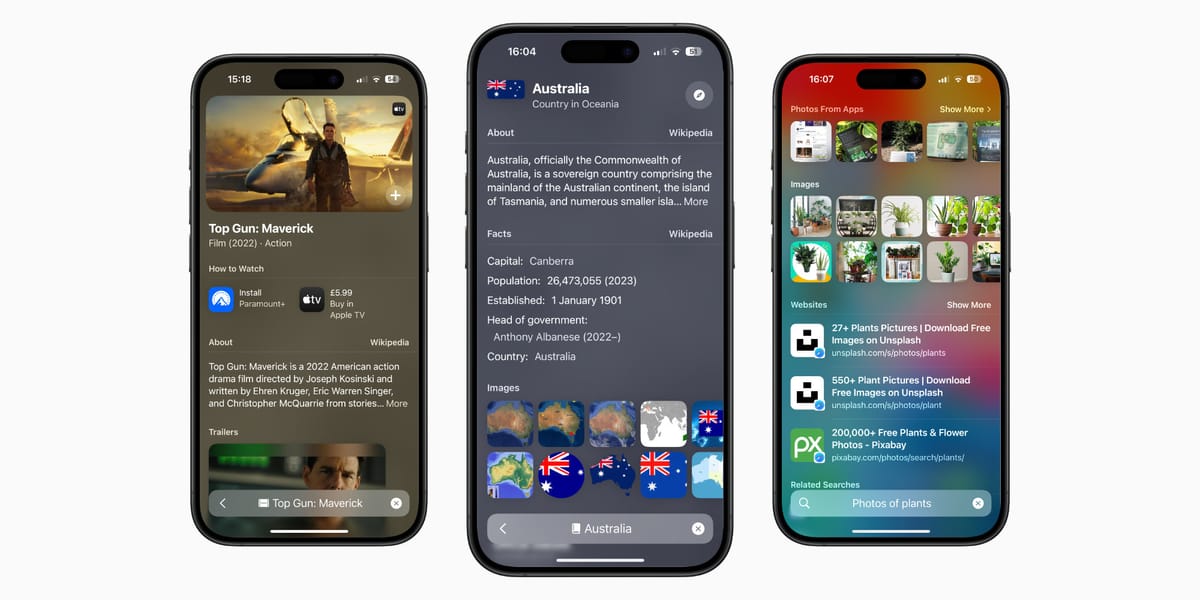
Siri Suggestions are personalized recommendations provided by Apple's virtual assistant, Siri, based on your app usage, location, and other contextual information. Siri aims to offer relevant apps, shortcuts, and content when you need them most.
What can Siri Suggestions do?
Siri might suggest you message a friend or confirm an appointment in your calendar if it's due. As Siri learns from your behavior, it might start to offer suggestions when you:
- Create Calendar events: when you start adding people or places to an event, Siri may make suggestions based on previous entries.
- Travel notifications: if you have an event coming up on your Calendar, Siri will recommend a time to leave and provide information on how long the journey may take, including traffic conditions.
- Search in Safari: recommending websites as you type.
- Type: by making suggestions based on things you’ve looked at on your iPhone or iPad recently.
- Look at the lock screen: Siri may recommend an app you regularly use around that time, such as prompting you to start a workout.
- Read News stories: Siri will learn which articles you like based on your reading behavior.
How to use Siri Suggestions
Siri provides suggestions automatically when it thinks you need them. However, you’ll also see the feature at work when using Spotlight, the iPhone, and iPad’s built-in search function.
To open Spotlight Search:
- Swipe down from the middle of the Home screen on an iPhone and iPad.
- Tap the Spotlight search bubble at the bottom of the Home screen on an iPhone, just above the dock.
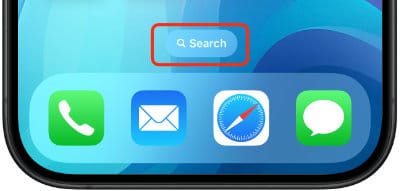
By default, Siri Suggestions will display a grid of apps it thinks you might need at that moment and a shortlist of shortcuts to commonly performed tasks. These could be anything from viewing a webpage to sending a text message.
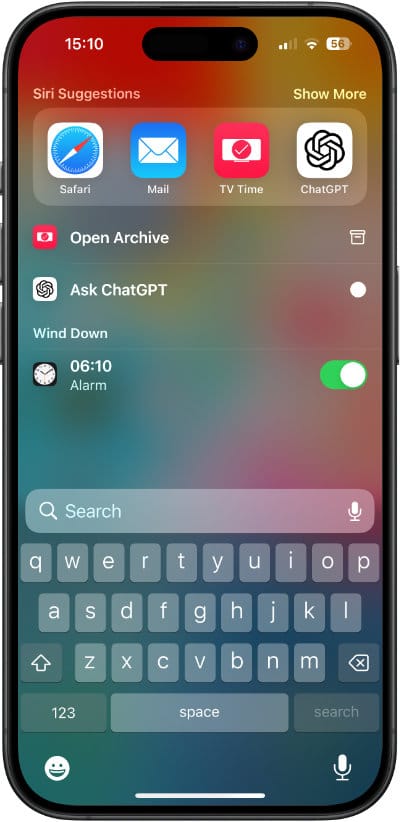
To search for something:
- Tap the search field at the bottom of the Home screen to call up the keyboard.
- Type your search term or tap the microphone icon to dictate it.
Siri will search the internet, Siri Knowledge, iCloud, and on your device for files, music, and news, and even make suggestions for apps in the app store.
Siri will display a selection of search results. These can include websites, music, movies, apps, and new stories.
In the example below, we used the search term “Top Gun Maverick” and then tapped on the result under “Films” to see more details.
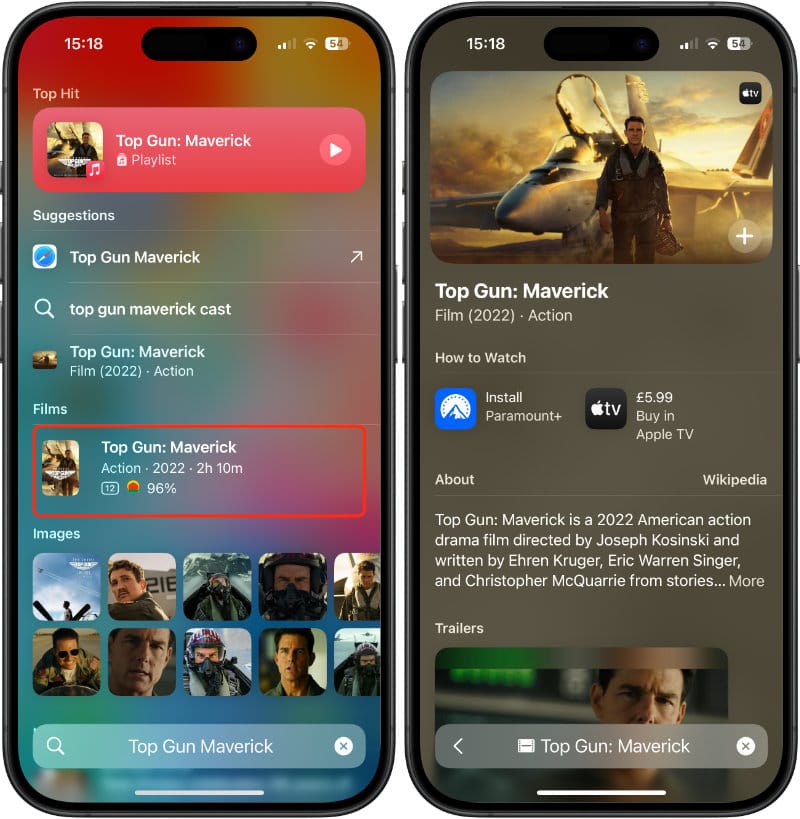
Are Siri Suggestions safe and secure?
Siri securely syncs your usage patterns and preferences across all your Apple devices linked to the same Apple Account, maintaining the privacy of your data using encryption.
How to turn Siri Suggestions off
If you want to disable the search bubble on the Home screen, do the following:
- Settings > Home Screen & App Library.
- Toggle off Show on Home Screen.
To turn off Siri Suggestions completely:
- Open Settings.
- Scroll down and tap Siri.
- Scroll down to the “Suggestions” section.
- Toggle off Allow Notifications, Show in App Library, Show When Sharing, and Show Listening Suggestions.
How to turn Siri Suggestions on
To turn Siri Suggestions on:
- Open Settings.
- Scroll down and tap Siri.
- Scroll down to the “Suggestions” section.
- Toggle on Allow Notifications, Show in App Library, Show When Sharing, and Show Listening Suggestions.
How to turn off Siri Suggestions in “Look Up”
iOS offers a handy feature called Look Up, that appears as an option when you select text. This tool not only provides dictionary definitions for highlighted words but also suggests relevant websites, apps, music, and films based on your selected text.
In the example below, we’ve selected the word “Instagram” and tapped on “Look Up.” The second screenshot shows the results with Look Up turned on and the third with it turned off. You can see that Siri is no longer suggesting the Instagram app in the results.
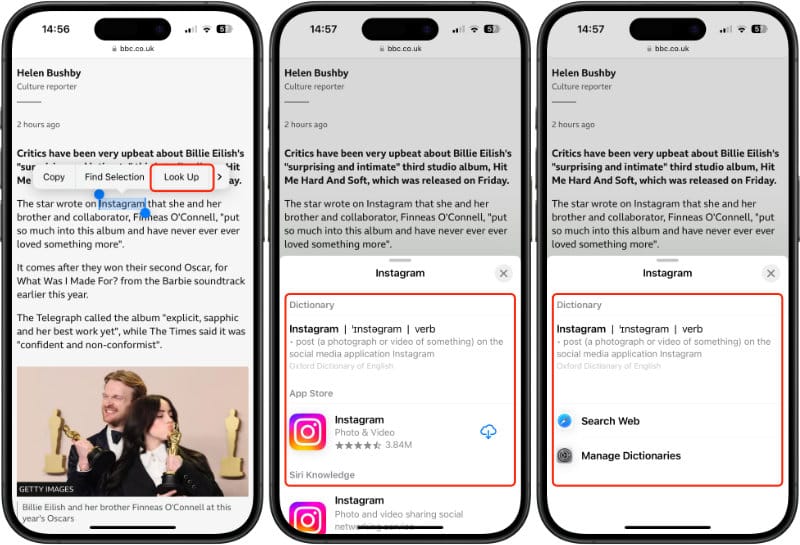
If you'd prefer to use the Look Up feature on your iPhone or iPad without Siri suggesting apps or websites, follow these steps.
- Open Settings.
- Scroll down and tap Search.
- Toggle off Show Related Content.
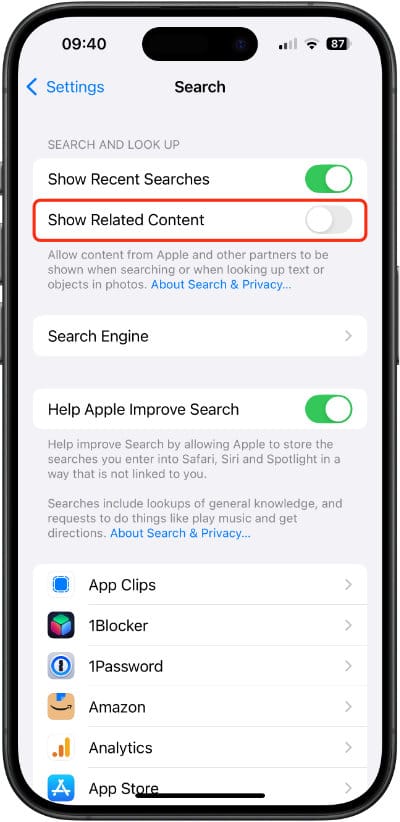
How to exclude apps from Siri Suggestions
If you want to prevent Siri from browsing your apps when searching for suggestions, you can allow or deny Siri access on an app-by-app basis.
- Open Settings.
- Scroll down and tap Siri.
- Scroll down and tap Apps.
- Tap on the name of the app you would like to change.
- Toggle off Learn from this App, Show in Home Screen, Suggest App, and Suggest Notifications.
In the screenshot below, we’ve turned off Siri Suggestions for the Disney+ app.
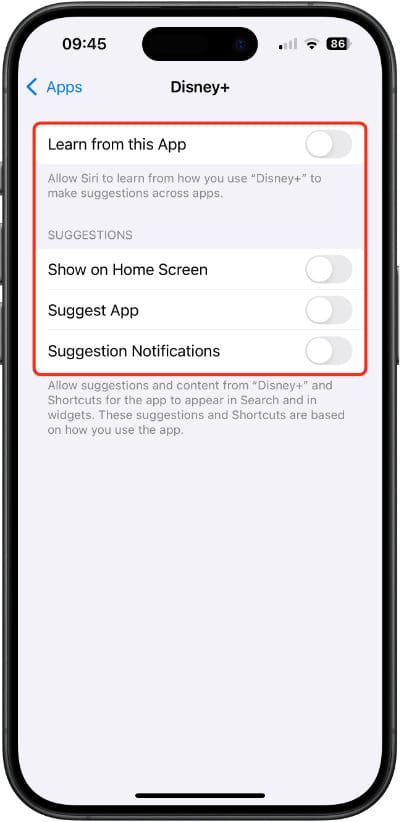
How to stop Siri Suggestions from sending your location data to Apple
Suggestions use your location to give more relevant results, such as when searching for a restaurant. If you'd prefer not to send your location data to Apple:
- Open Settings.
- Scroll down and tap on Privacy & Security.
- Tap on Location Services.
- Scroll down to the bottom of the screen and select System Services.
- Turn off Suggestions & Search.