How to Use Siri on Your Apple Watch
Discover how to set up and use Siri on your Apple Watch, from "Raise to Speak" to adding the Siri Watch Face. Learn what you can ask to get the most out of your watch's virtual assistant.
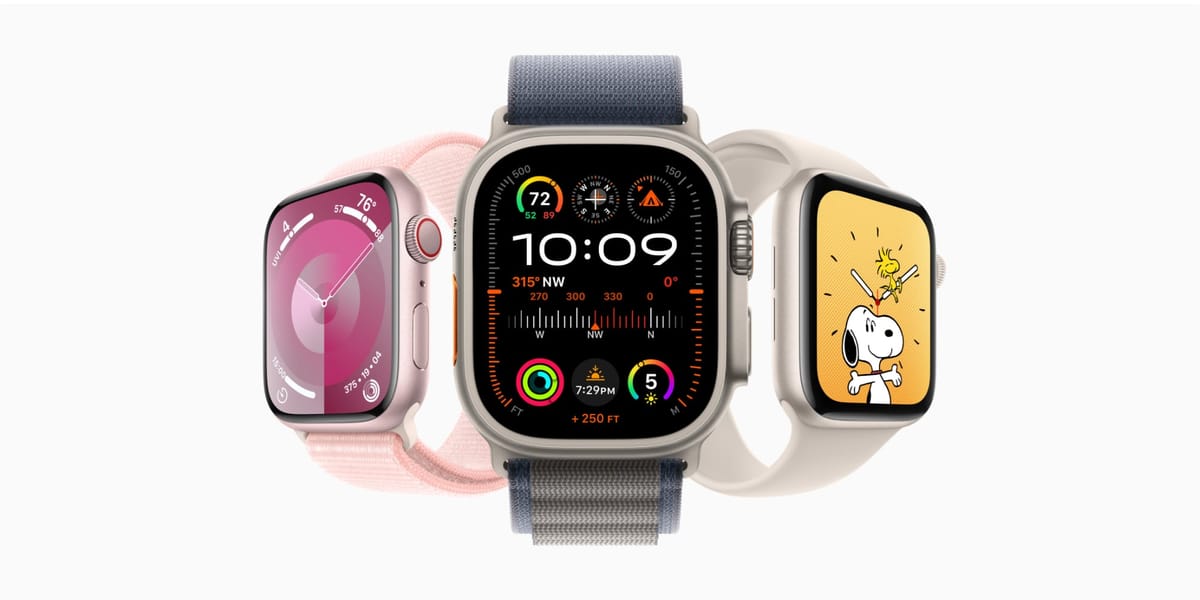
Siri is deeply integrated into every model of the Apple Watch, enabling many of its most convenient features.
You can interact with Siri on your Apple Watch just as you would on your iPhone. Siri can play music, provide weather forecasts and stock prices, give navigation directions, send text messages, start workout tracking, and perform many other useful tasks.
Many of our iPhone how-tos also apply to the Apple Watch. The differences are in how Siri is activated and how results are delivered.
How to enable Siri on your Apple Watch
To check if Siri is already enabled or to turn it on, use the Settings app on your watch or the Watch app on your iPhone.
On your Apple Watch
- Open Settings.
- Scroll down and tap Siri.
- Make sure Listen for is set to “Siri” or “Siri” or “Hey Siri”.
- Check Raise to Speak, and Press Digital Crown are toggled on.
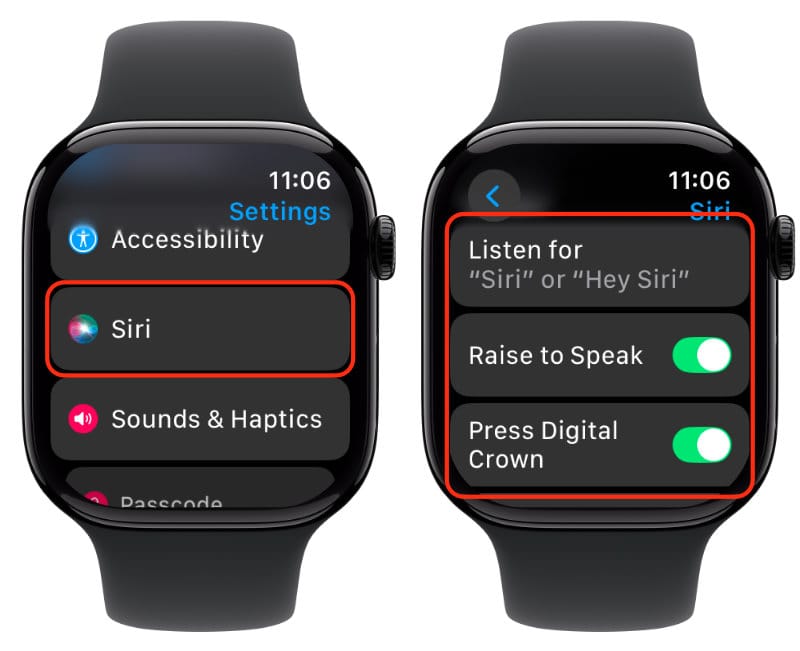
On your iPhone
- Open the Watch App.
- Scroll down and tap Siri.
- Make sure Listen for is set to “Siri” or “Siri” or “Hey Siri”.
- Check Raise to Speak, and Press Digital Crown are toggled on.
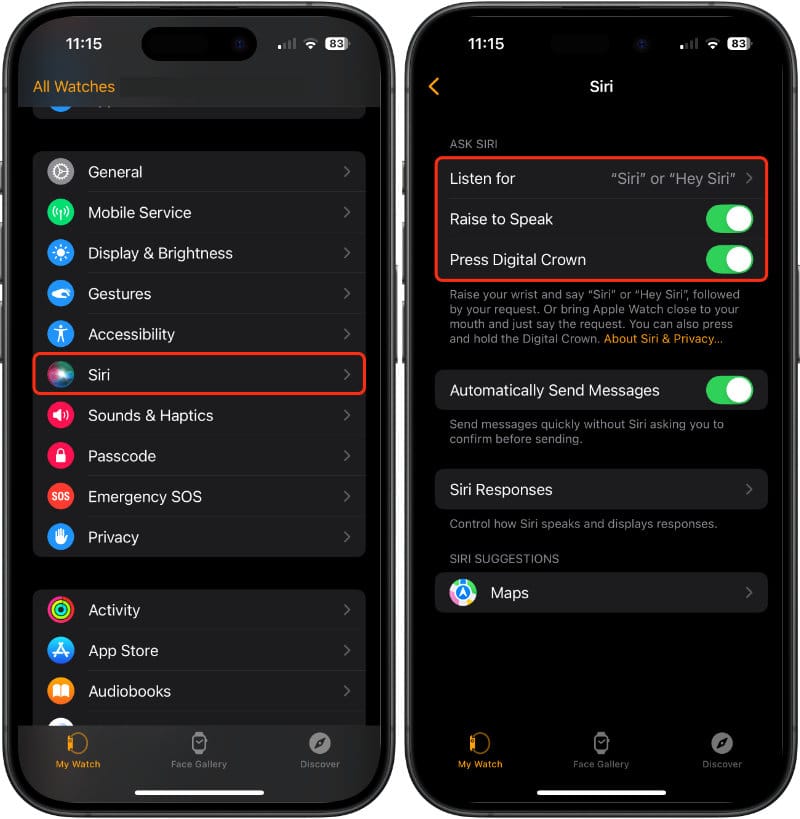
How to activate Siri on your Apple Watch
Siri can be triggered on your watch using one of these three methods.
1. Say “Hey Siri”
Siri on the Apple Watch can be triggered via the “Hey Siri” voice command.
Hey Siri, is it going to rain today?
2. Use Raise to Speak
Starting from watchOS 5 and Apple Watch Series 3 or later, you can use the Raise to Speak feature to activate Siri when lifting your watch to your mouth.
- Raise your wrist to wake your Apple Watch.
- Hold your watch near your mouth.
- Make your request.
In theory, this is a brilliant idea; in reality, it can be a little unreliable. You must be pretty confident in raising the watch to your mouth. If you perform the action too slowly while sitting down, or hold your arm too far away, Siri might not react.
3. Press the Digital Crown
Siri can be activated straight from your wrist by holding down the Digital Crown. Make your request when Siri’s icon appears on the watch screen.
Once Siri has processed a request, you’ll feel a light tap on your wrist to let you know a response is ready.
What can Siri do on the Apple Watch?
You can ask Siri to perform a wide range of tasks, such as setting reminders, timers, and alarms, sending messages and emails, making phone calls, controlling smart home devices, checking the weather, getting directions, tracking workouts, playing music, answering questions, performing calculations, and translating phrases. Siri can also open apps and provide information about your watch's battery life and settings. Here are some examples:
Siri, how do I say, “What’s your name?” in Spanish?
Siri, what’s the capital of Germany?
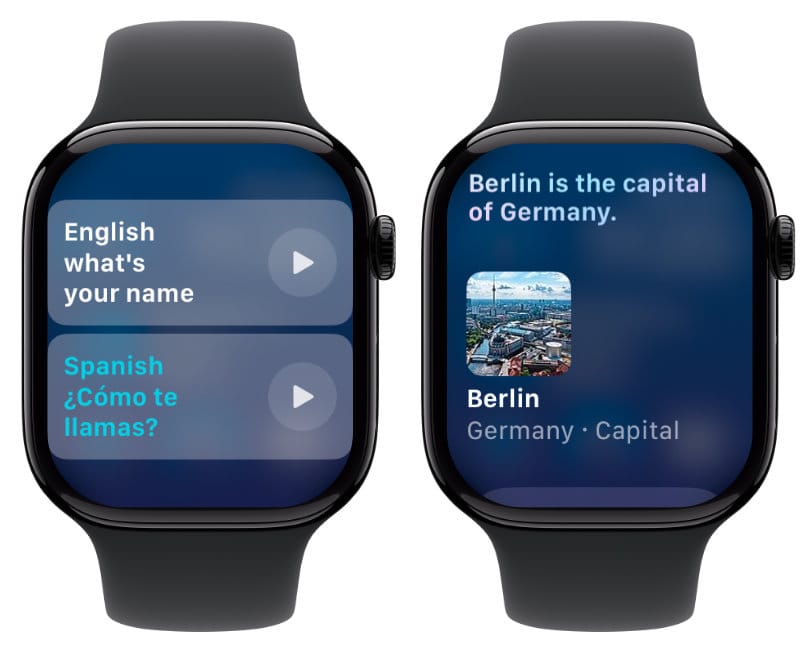
Siri, what is 145 multiplied by 75?
Siri, start a 5-minute timer.
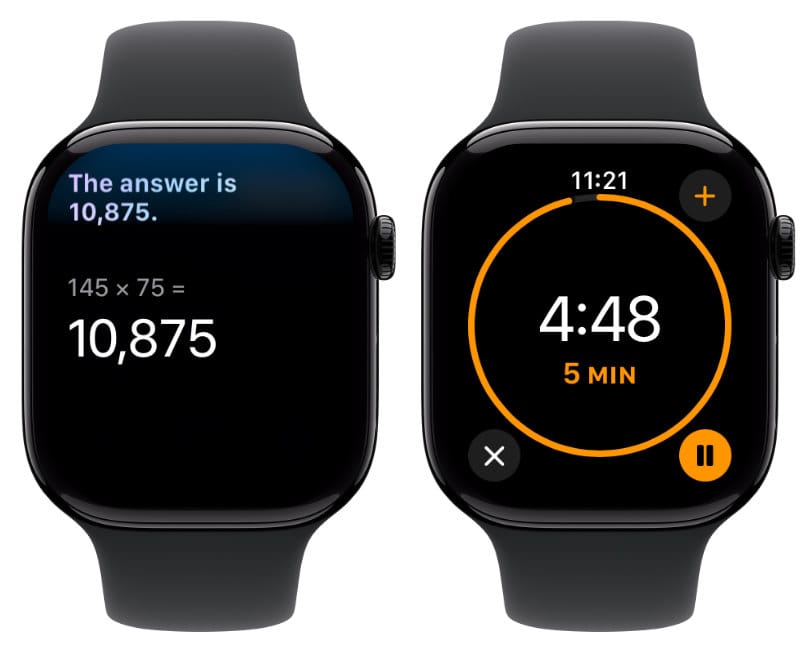
Siri, remind me to feed the goldfish.
Siri, start an outdoor walk.
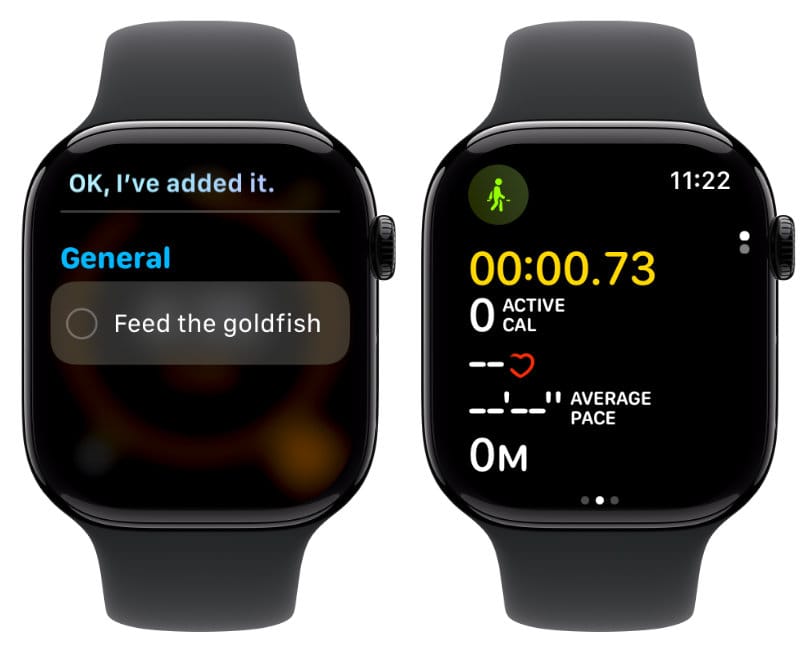
How to change Siri’s language and voice on the Apple Watch
You can customize the language and voice that Siri uses.
- Open Settings.
- Scroll down and tap on Siri.
- Scroll down until you see the Language and Siri Voice settings.
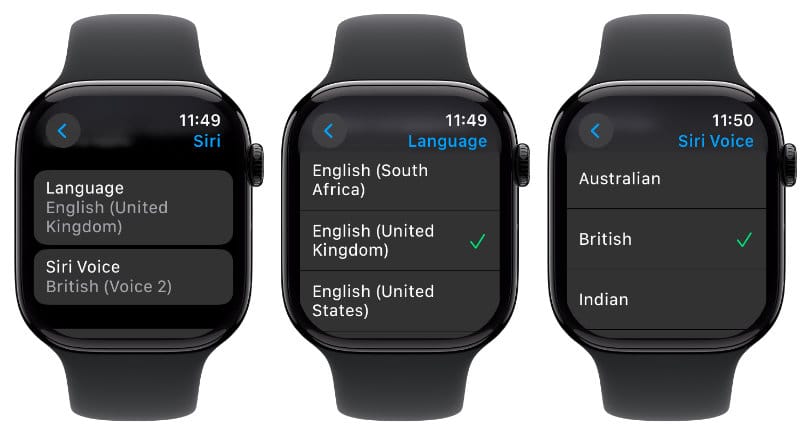
Language
Tap to select your preferred language from the list.
Siri Voice
Tap to preview and choose your preferred voice from the Voice Variation list. Keep in mind that some languages may have limited options, possibly only one choice. Once you've made your selection, and the new voice has been downloaded to your watch, Siri will speak with the chosen voice.
How to change Siri’s responses on the Apple Watch
You can customize how Siri responds and talks on your Apple Watch. To do so:
- Open Settings on your Apple Watch or the Watch app on your iPhone.
- Scroll down and tap Siri.
- Scroll down and tap Siri Responses.
- On the Apple Watch, scroll to view further settings.
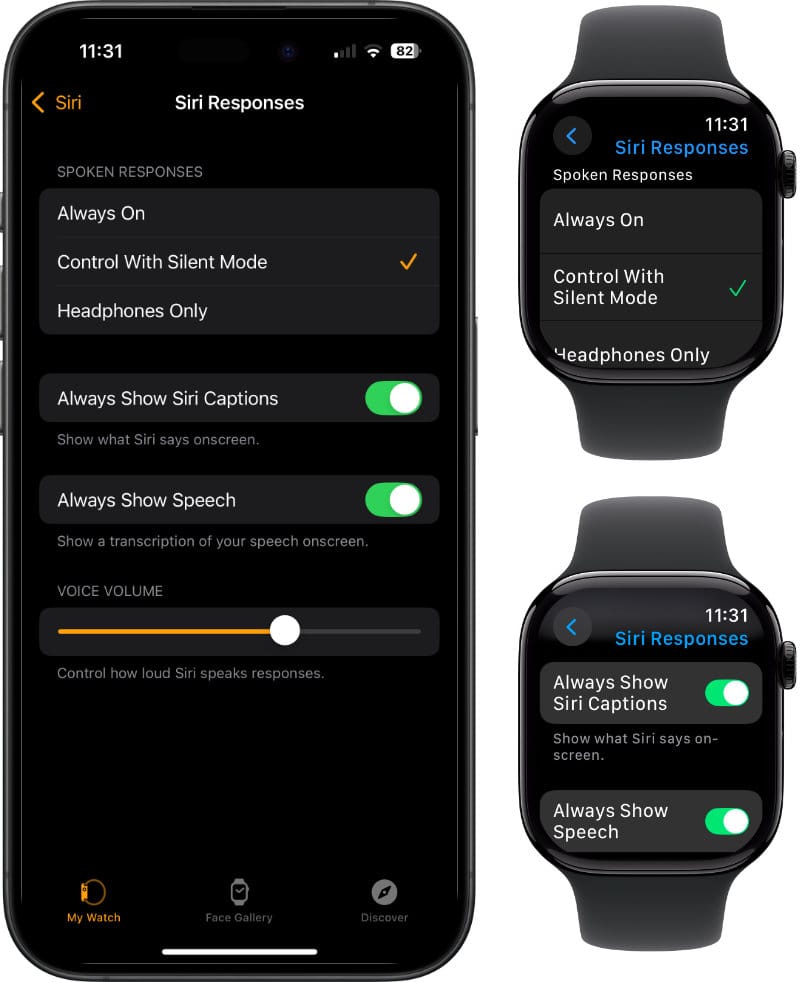
Here’s what each setting does:
Spoken Responses
Spoken Responses is a feature that allows your Apple Watch to speak certain information out loud. This can be helpful when you're not looking directly at your watch or have visual impairments. For example, during a workout, your Apple Watch can announce your progress, such as your current pace, distance, or time elapsed, at set intervals. Spoken Responses has three options.
- Always On: Siri will always speak responses, even when your Apple Watch is in silent mode.
- Control With Silent Mode: When your Apple Watch is set to silent mode, Siri responses are silenced.
- Headphones Only: Siri only speaks responses when your Apple Watch is connected to Bluetooth headphones.
Always Show Siri Captions
When enabled, the watch will show text captions of Siri's spoken replies, which can be helpful in noisy environments or for users with hearing difficulties. If disabled, Siri will still respond verbally, but the captions will not be shown unless you scroll the Digital Crown.
Always Show Speech
This setting determines whether Siri's transcribed text responses are always visible on the screen when you raise your wrist. When this feature is enabled, any time you ask Siri a question or give a command, the watch will display Siri's written reply persistently on the screen, allowing you to read it at a glance without tapping the watch face or scrolling the Digital Crown. If the option is turned off, Siri's text responses will still appear briefly but disappear after a few seconds, requiring you to tap the screen or scroll the Digital Crown to view them again.
Voice and Speaker Volume
The voice volume and speaker volume controls Siri's spoken output level.
How to change how Siri announces calls and notifications on the Apple Watch
Announce Calls and Announce Notifications allow you to hear incoming calls and notifications read out loud through the watch's speaker or connected Bluetooth headphones.
- Open Settings on your Apple Watch.
- Scroll down, tap Siri, then scroll down until you see the options for Announce Calls and Announce Notifications.
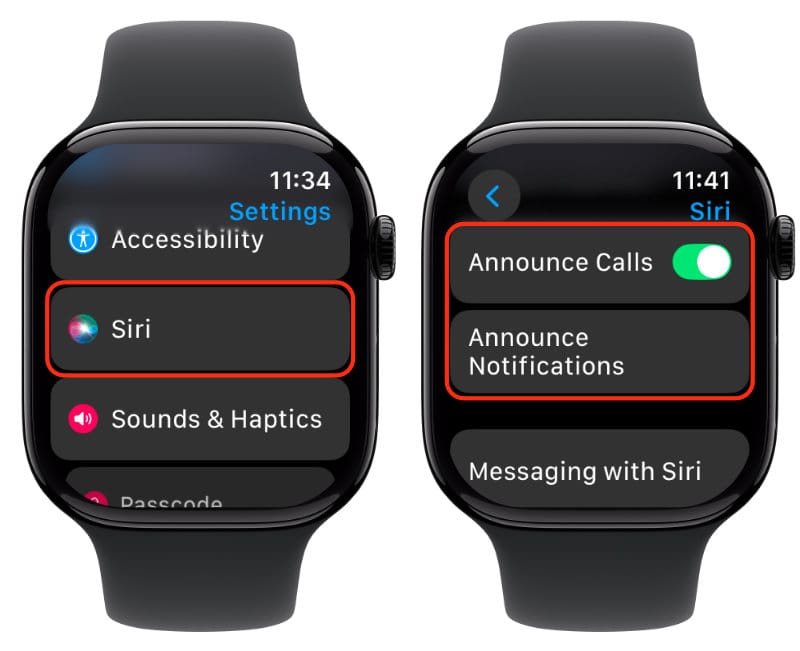
- Announce Calls: When enabled, Siri will announce the caller’s name (if they're in your contacts) when you receive an incoming call. You can then choose to answer or dismiss the call using your voice.
- Announce Notifications: When turned on, Siri will read out incoming notifications from supported apps. Scroll down to toggle announce notifications on or off for specific apps.
These features help you stay connected and informed while keeping your hands free and your focus on your current task.
Automatically Send Messages with Siri on the Apple Watch
When you send a message, Siri will ask you to confirm the content by reading it back before sending it. This confirmation process can become tedious and disruptive, especially during lengthy conversations.
However, a setting called Automatically Send Messages is available on both the Apple Watch itself and in the Watch app on the paired iPhone. When this option is enabled, Siri will send your dictated messages immediately without asking for confirmation unless you specifically request to modify or cancel the message after Siri transcribes it.
To turn this feature on:
- Open Settings on your Apple Watch or the Watch app on your iPhone.
- Scroll down and tap Siri.
- On the iPhone, scroll down and toggle on Automatically Send Messages.
- On the Apple Watch, scroll down, tap on Messaging with Siri and toggle on Automatically Send Messages.
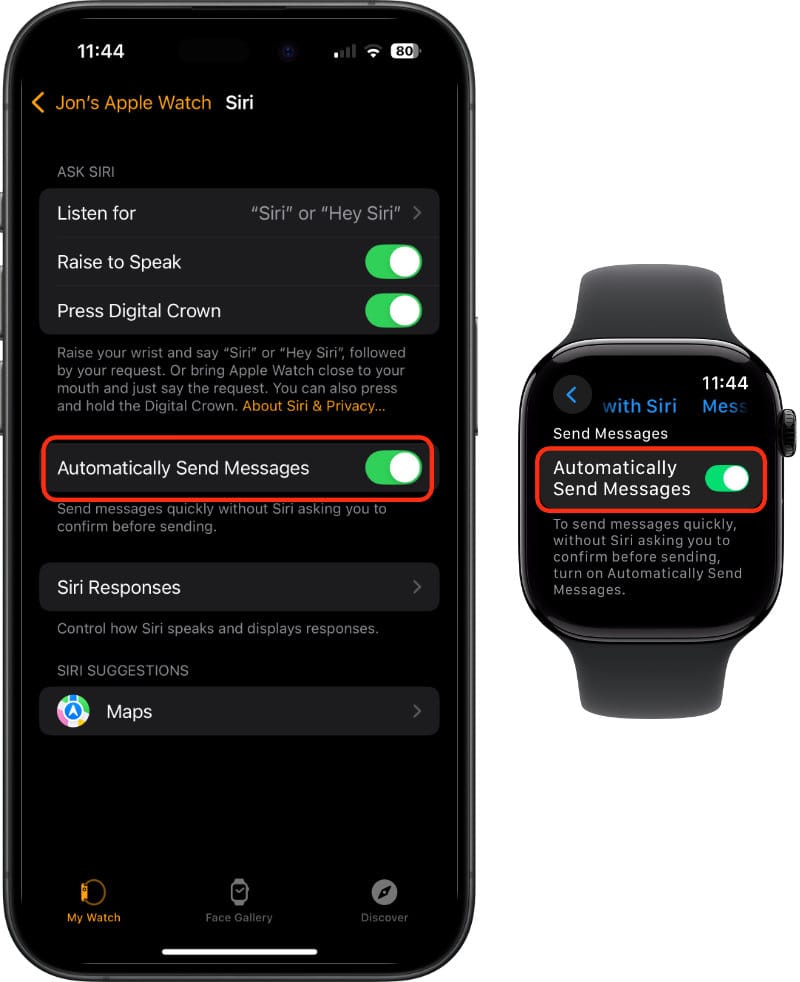
How to use the Siri Watch Face
From watchOS 4 and later, you can select a dedicated Siri watch face from the Face Gallery.
The Siri Watch Face uses data sources, including from default Apple Watch apps and third-party apps you have installed, to provide information when it thinks you need it. Whenever you open or interact with an app on your watch, Siri will learn from your behavior, aiming to predict what you want to see at any given time of day.
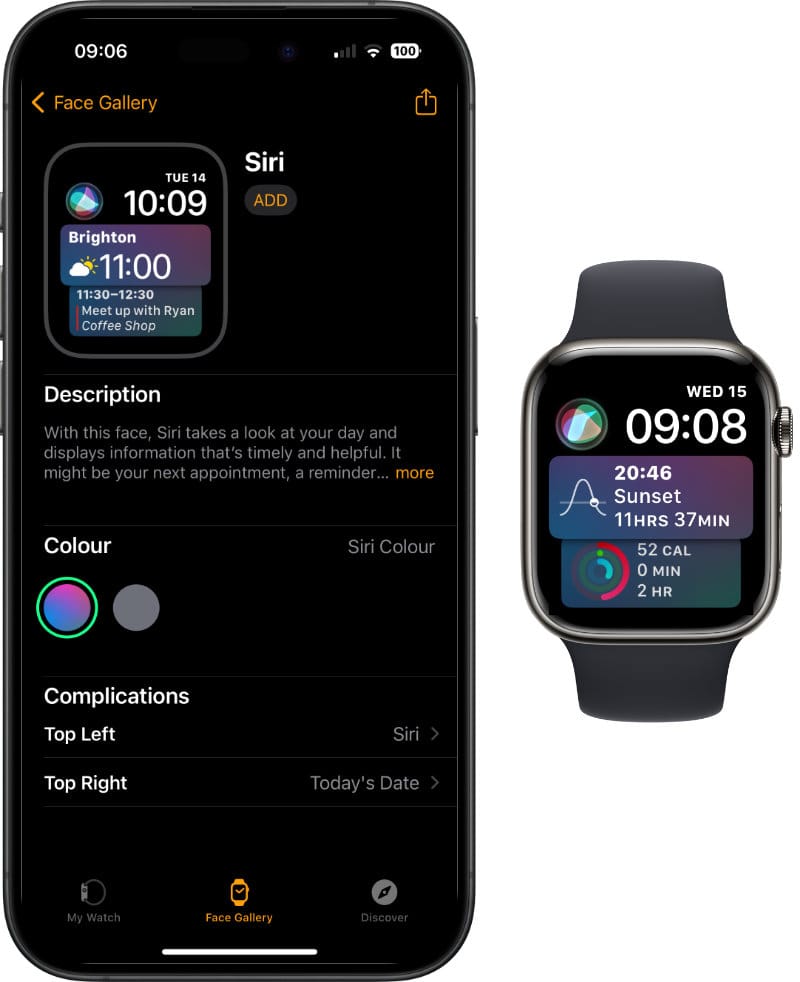
If you regularly exercise at a particular time of day, the Workout app will appear on the Siri Watch Face at that time. It may show you the weather forecast first thing in the morning, then upcoming appointments and reminders later.
At other times, what information Siri shows you will depend on the apps you have installed. For example, it might display the latest headlines from Apple News or the latest currency exchange rates from Stocks.
Now that you know the basics, you're ready to start using Siri on your watch. For those interested in exploring further, we've answered some frequently asked questions about the Apple Watch.





