How to Use Siri with ChatGPT
“Hey Siri, Ask ChatGPT.” Ever wish ChatGPT powered Siri? Well now, it does. Using a simple shortcut on your iPhone or iPad, you can harness the awesome capabilities of ChatGPT, while using Siri’s familiar voice and interface.
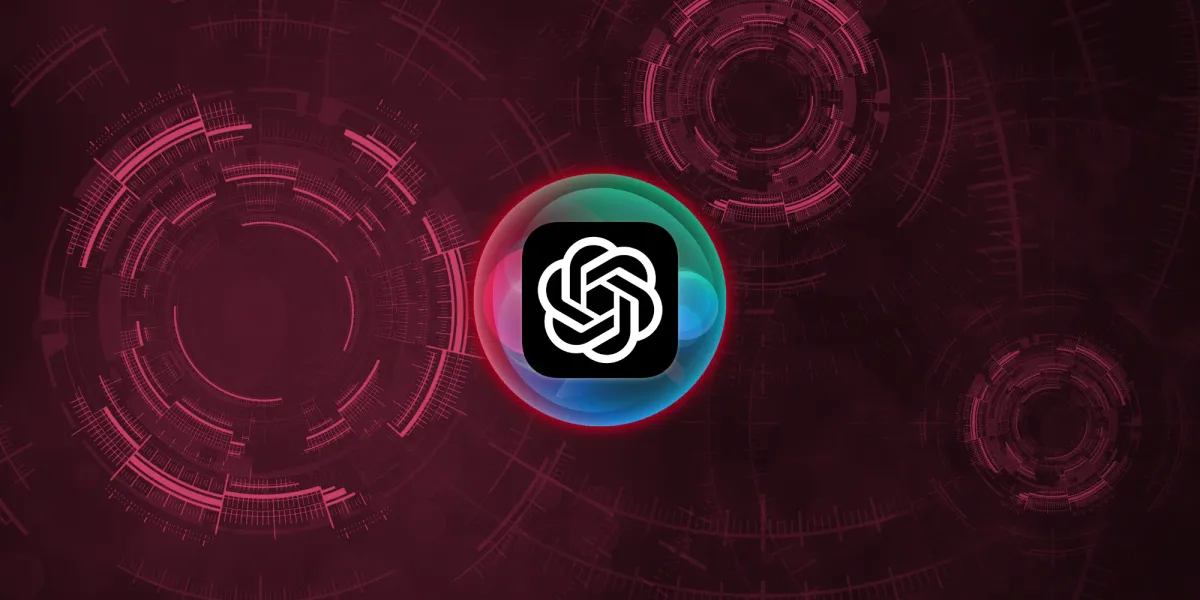
It’s been possible to talk to ChatGPT using their official app for a while now. But this shortcut allows you to talk to Siri, hear Siri’s voice, and view Siri’s notifications as you normally would, but with all the data, knowledge, and conversational capabilities provided by ChatGPT.
It’s important to note that while ChatGPT can assist Siri in providing better answers to questions, performing calculations and research, it won’t replace Siri when it comes to on-device tasks like creating reminders, controlling Apple Home, sending text messages, and dictating in apps.
Essentially, ChatGPT acts as an alternative, and often far more intelligent, knowledge base.
In this guide, we'll walk you through the quick process of setting up a shortcut that enables ChatGPT to power Siri.
What is ChatGPT?
ChatGPT is an artificial intelligence program that can understand and respond to text in a way that mimics human conversation. It has been trained on a vast amount of text data, allowing it to engage in dialogue, answer questions, and assist with various tasks across many topics.
Users can type in questions or prompts, and ChatGPT generates relevant, coherent responses that aim to be helpful and informative, much like a knowledgeable human would in a conversation.
How does Siri work with ChatGPT?
When installed on an iPhone or iPad, the official ChatGPT app adds “actions” to the Shortcuts app.
The Shortcuts app is a tool for creating “shortcuts”—custom Siri voice commands—for your iPhone, iPad, and Mac. You can automate various tasks and chain multiple actions together into a single shortcut.
For example, you can create a shortcut that sends a message, plays your favorite music playlist, and gives you directions to work, all triggered by saying a simple phrase like “Siri, I’m heading to work.”
Creating a shortcut to integrate Siri and ChatGPT is straightforward, involving only one action.
How to create a ChatGPT Siri Shortcut [Video]
To learn how to build the ChatGPT shortcut, watch the video or follow the instructions below. The finished shortcut is available to download at the end of this article.
Here’s what you’ll need:
- An Apple iPhone or iPad running iOS or iPadOS 16.1 or later.
- The Apple Shortcuts app (free).
- The official ChatGPT app (free).
Step 1: Install the Shortcuts and ChatGPT apps
If you haven't already, download and install the Shortcuts app and ChatGPT app from the App Store.
Launch the ChatGPT app on your device, sign in to your account, or create a new one if required.
Step 2: Create a new shortcut in the Shortcuts app
Next, we need to build our shortcut.
- Open the shortcuts app and tap the “+” symbol at the top right of the screen to create a new shortcut.
- Tap Add Action.
- In the Search for apps and actions field at the top of the screen, type in “ChatGPT.”
- Scroll down through the results list, and tap Start voice conversation with ChatGPT. This will add the ChatGPT action to your shortcut.
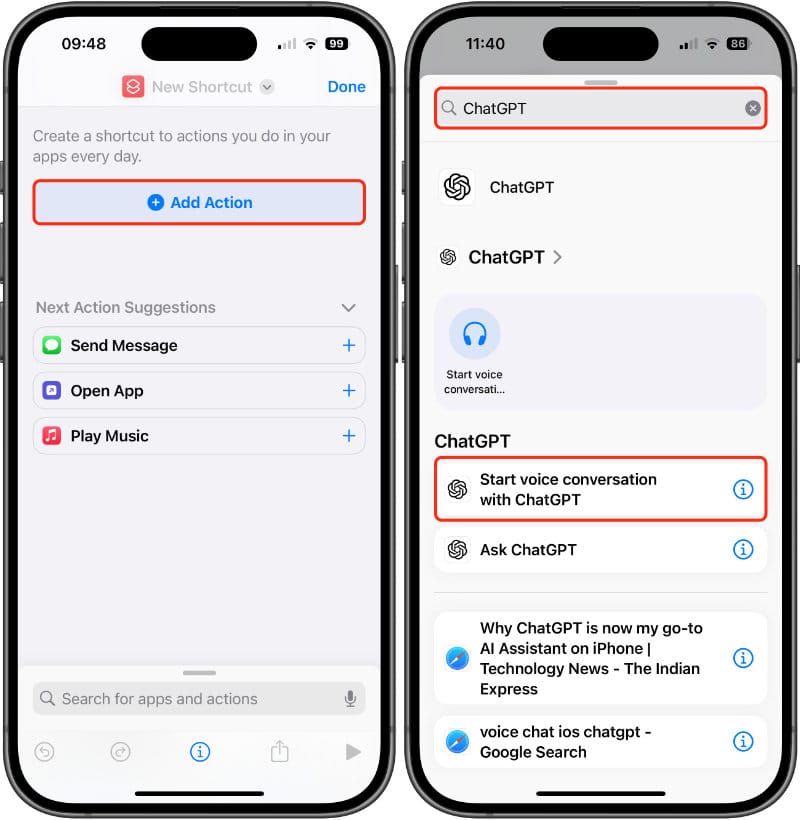
Step 3: Rename the shortcut
Now we need to name our shortcut; this name will also be the command used to activate Siri.
- Tap the small downward arrow at the top of the screen.
- Choose Rename from the list.
- Type “Ask ChatGPT” into the text field.
- Press done on the keyboard.
- Tap Done at the top right of the screen to finish.
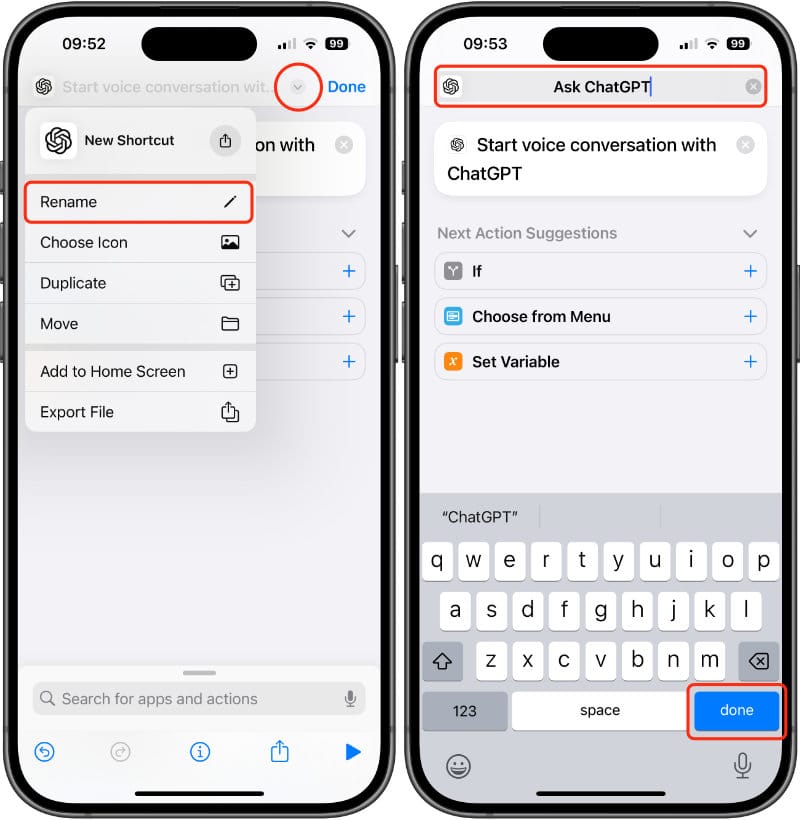
The ChatGPT shortcut is now completed, and you can close the app.
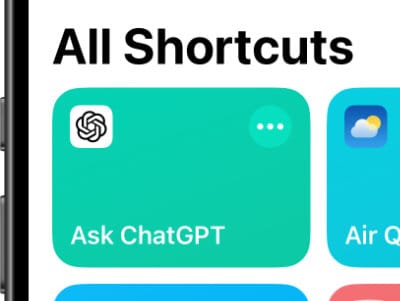
Step 4: Test the shortcut
Now, it’s time to run the new shortcut for the first time. To begin, activate Siri on your device by saying “Siri”, “Hey Siri”, or press and hold the home/side button if using an iPhone.
When making your request, trigger the ChatGPT shortcut using the name we saved a moment ago.
Siri, Ask ChatGPT.
The first time you trigger this shortcut, Siri may ask for your permission to continue. If it does, just tap Turn On, and the shortcut will run. You won’t be asked again.
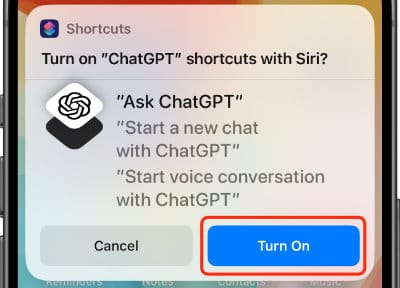
When the shortcut has successfully run, Siri will ask you what you want to ask ChatGPT about. From now on, you can begin a back-and-forth conversation with Siri, all powered by ChatGPT.
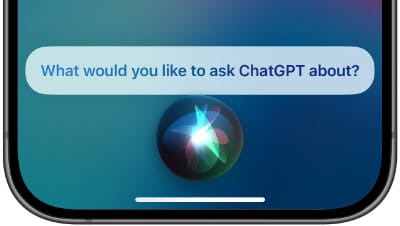
Recommend some popular sci-fi books, released in the last few years.
Have any of those books been made into movies?
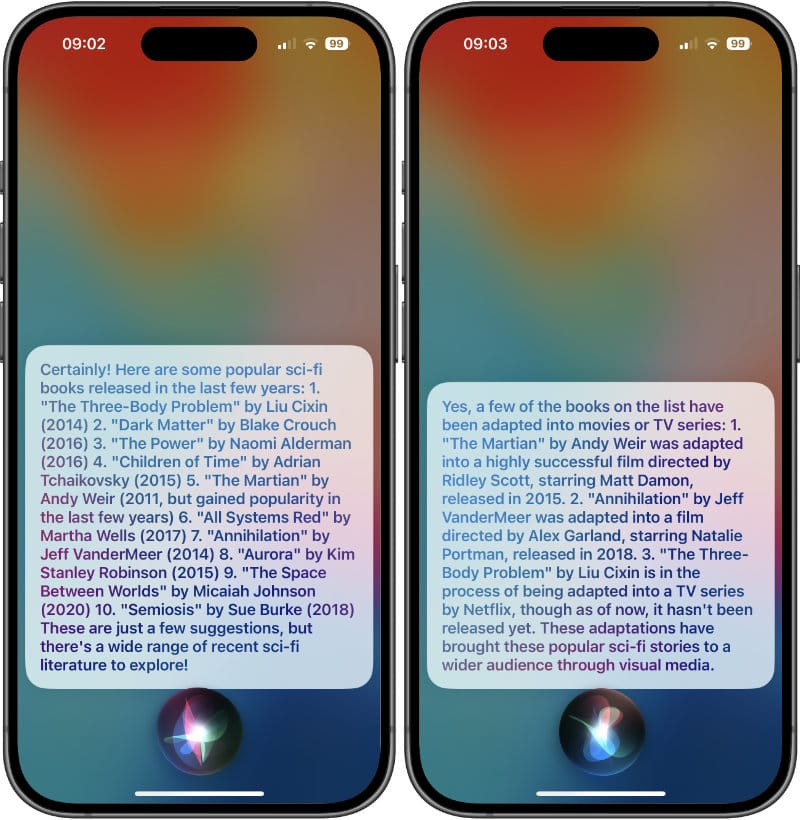
To prove you’re chatting with ChatGPT instead of Siri, ask, “Am I chatting with ChatGPT?” for confirmation.
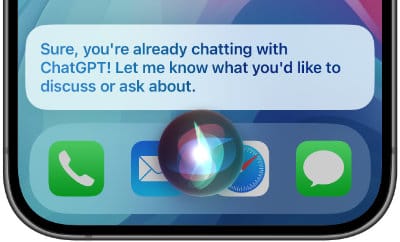
Limitations of using Siri with ChatGPT
Certain disadvantages exist when communicating with ChatGPT through Siri compared to using the ChatGPT app directly. For example, any links provided in Siri's responses will not be clickable when they appear in notifications.
However, it's important to remember that even though Siri's voice delivers the responses, ChatGPT still processes your prompts and saves your conversations just as it would if you were using the ChatGPT app.
This means that ChatGPT will log and store your chat history and any information you share during these interactions with Siri, just as it would be if you were communicating with the AI directly through its dedicated app or website.
To see a record of your chat, simply open the app or say:
Siri, open ChatGPT.
The app opens on your device, allowing you to review and read your conversation.
How to bypass Siri and enable ChatGPT Voice in the ChatGPT app
If you’d prefer to talk directly with the ChatGPT app instead of using Siri, follow these steps.
- Launch the ChatGPT app on your iPhone and sign in to your account.
- Locate the Headphone symbol next to the text entry field, which is used to start a voice chat, and tap on it.
- On the Chat with voice screen, tap the Choose a voice button.
- You will be directed to the Choose a Voice screen, where you will find five different voice options: Ember, Breeze, Juniper, Sky, and Cove.
- Listen to each of the five voices by tapping on them one at a time to determine which voice you prefer.
- After selecting your preferred voice, tap the Confirm button.
- If a permission pop-up appears, saying “ChatGPT Would Like to Access the Microphone,” tap the “OK” button to grant the necessary permission.
- Upon granting permission, you will be automatically redirected to the ChatGPT Voice page, where you can start using the voice chat feature with your chosen voice.
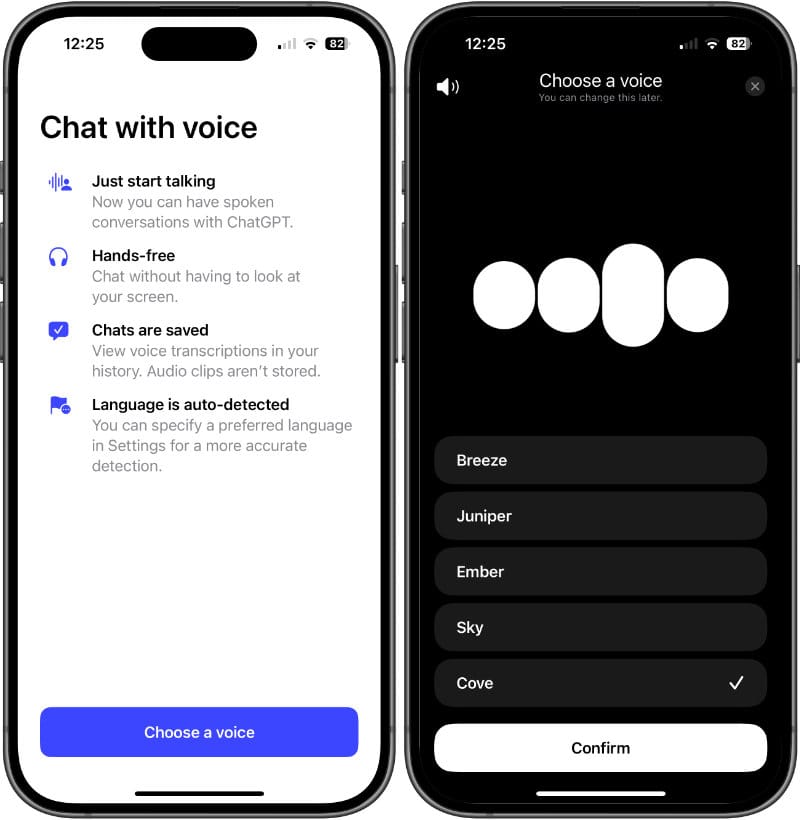
Integrating Siri with ChatGPT can significantly improve the quality of responses. In the near future, we’ll find out what Apple has planned for Siri, AI, and ChatGPT.





