How to Take Photos and Shoot Videos Using Siri
Learn how to use Siri to take photos, selfies, and videos. Plus, we show you how to set up shortcuts to take photos and videos using the “Hey Siri” voice command.

Taking a photo or shooting a video with your iPhone is easy; just open the Camera and press the Shutter button. However, many users don’t know that Siri can be used as a virtual assistant in this area too.
In this guide, we’ll show you how to use Siri to open the Camera, open the camera in a specific mode, and set up and use shortcuts to begin shooting and filming with voice commands.
How to open the camera with Siri
To begin, activate Siri on your device by saying “Siri” or “Hey Siri”, or press and hold the Home or Side button on an iPhone.
Once Siri has been triggered, say:
Siri, take a photo.
Siri, take selfie.
Siri, take a video.
The camera will open; just press the Shutter button to take a photo or shoot a video.
How to open the camera in a specific mode using Siri [Video]
It used to be possible to open the camera in different modes (such as portrait and cinematic) using Siri, but this feature was removed and replaced with shortcut actions in iOS 17.
So, to open your camera in a specific shooting mode, you’ll need to build a simple shortcut. To learn how, watch the video or follow the instructions below.
Create the shortcut
- Open the Shortcuts app on your iPhone.
- Tap the “+” symbol to create a new shortcut.
Add the shortcut action
- Tap Add Action.
- Type “camera” in the search field.
- Under Camera Mode, tap any one of the options (we’ll edit this in the next step) to add the action to your shortcut.
- Tap the name of the camera mode and choose what you want from the dropdown list.
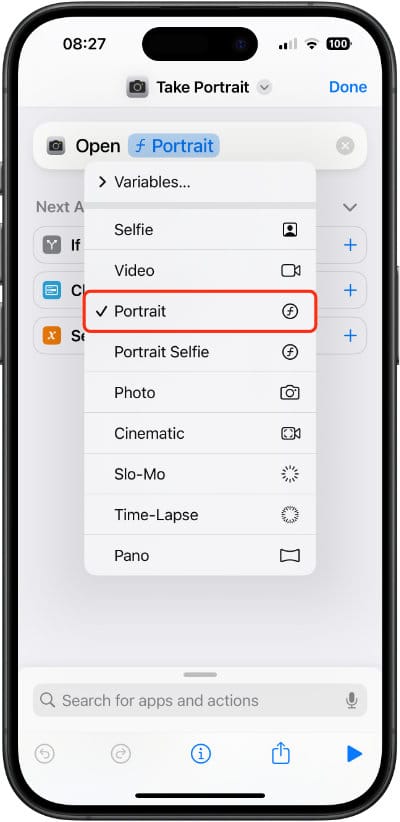
Rename and save the shortcut
- At the top of the screen, tap the arrow icon next to the title.
- Tap Rename in the dropdown list.
- Rename the shortcut, we’ve chosen “Take Portrait.”
- Tap Done on the keyboard to save the name.
- Tap Done at the top right of the screen to save the shortcut.
Now, you can say the name of your shortcut, and Siri will open the camera in the mode of your choice.
Siri, take portrait.
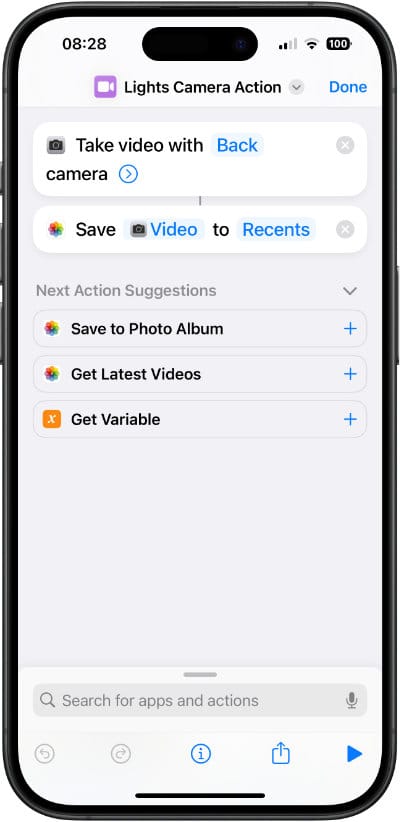
Using Siri Shortcuts with the Camera
Siri can be used to open the Camera to capture photos, videos, and selfies. However, in all those cases, you must still press the Shutter button once the camera is ready.
The good news is that we can get Siri to take and save photos and videos by creating a Siri Shortcut. This could come in handy in a few situations:
- Your iPhone is set up on a tripod, and you want to be in the photo yourself.
- You would like to take a better quality selfie than is available using your front-facing camera.
This shortcut does have one limitation: the camera will only take a standard photo, as there are no options for selecting one of the other capture modes.
How to take a photo with “Siri” or “Hey Siri” using a shortcut
Create the shortcut
- Open the Shortcuts app on your iPhone.
- Tap the “+” symbol to create a new shortcut.
Add the shortcut actions
- Tap Add Action.
- Type “take photo” in the search field.
- Tap on Take Photo in the search results to add the action to your shortcut.
- Tap the arrow in a circle to reveal more options, and toggle off Show Camera Preview.
- Below the action, under “Next Action Suggestions,” tap Save to Photo Album.
- Tap on Recents if you want to save the photo to a different album.
Rename and save the shortcut
- At the top of the screen, tap on the arrow icon next to the title
- Tap Rename in the dropdown list.
- Rename the shortcut, we’ve chosen “Say cheese.”
- Tap Done on the keyboard to save the name.
- Tap Done at the top right of the screen to save the shortcut.
That’s it! To take a photo and save the image to your “Recents” album, say:
Siri, say cheese.
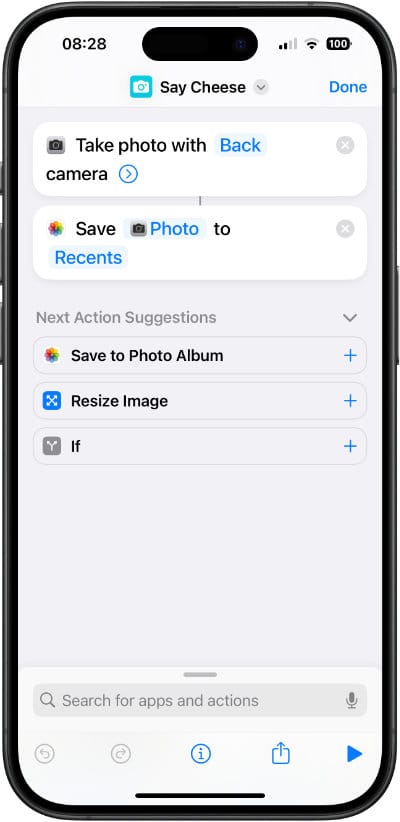
How to shoot video with “Siri” or “Hey Siri” using a shortcut
Create the shortcut
- Open the Shortcuts app on your iPhone.
- Tap the “+” symbol to create a new shortcut.
Add the shortcut actions
- Tap Add Action.
- Type “take photo” in the search field.
- Tap on Take Video in the search results to add the action to your shortcut.
- Below the action, under “Next Action Suggestions,” tap Save to Photo Album.
- Tap on Recents if you want to save the video to a different album.
Rename and save the shortcut
- At the top of the screen, tap the arrow icon next to the title.
- Tap Rename in the dropdown list.
- Rename the shortcut, we’ve chosen “Lights, camera, action!”
- Tap Done on the keyboard to save the name.
- Tap Done at the top right of the screen to save the shortcut.
To shoot a video and save the footage to your “Recents” album, say:
Siri, lights camera action.
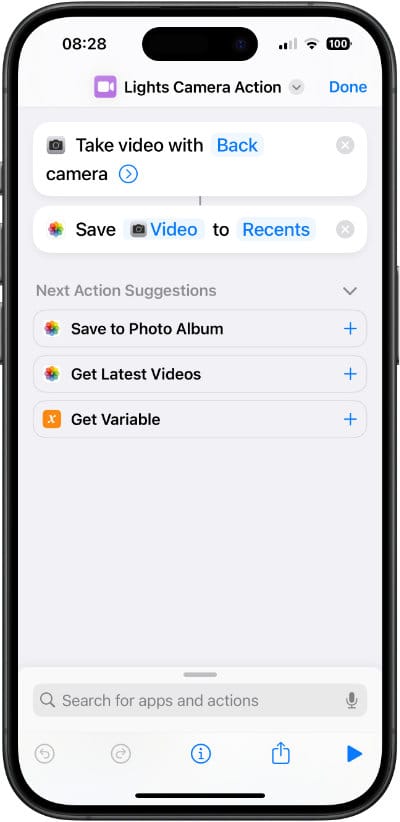
Troubleshooting shortcuts
We’ve noticed a bug where the shortcut to shoot video doesn’t always start recording automatically when run with a Siri command. If this happens to you, try the following:
- Ensure Do Not Disturb is turned off on your iPhone.
- Open Shortcuts and tap on the shortcut to run it once. Then, try saying the Siri command again.
- Restart your iPhone.
What you can’t do, yet
There are a few other things that Siri isn’t yet able to do in the Camera.
- Trigger the flash.
- Enable Live Photos.
- Set a timer.
- Turn on HDR photos.
- Turn on Live Filters.
- Lock AutoFocus.
- Zoom.
- Turn the viewfinder grid on or off.
- Change video quality.
Several third-party apps integrate with Siri and allow voice-activated photography. However, reviews suggest that their results are mixed.





