How to Set an Alarm on the Apple Watch with Siri
In this guide, we’ll show you how to set, edit, and delete alarms using Siri on your Apple Watch.
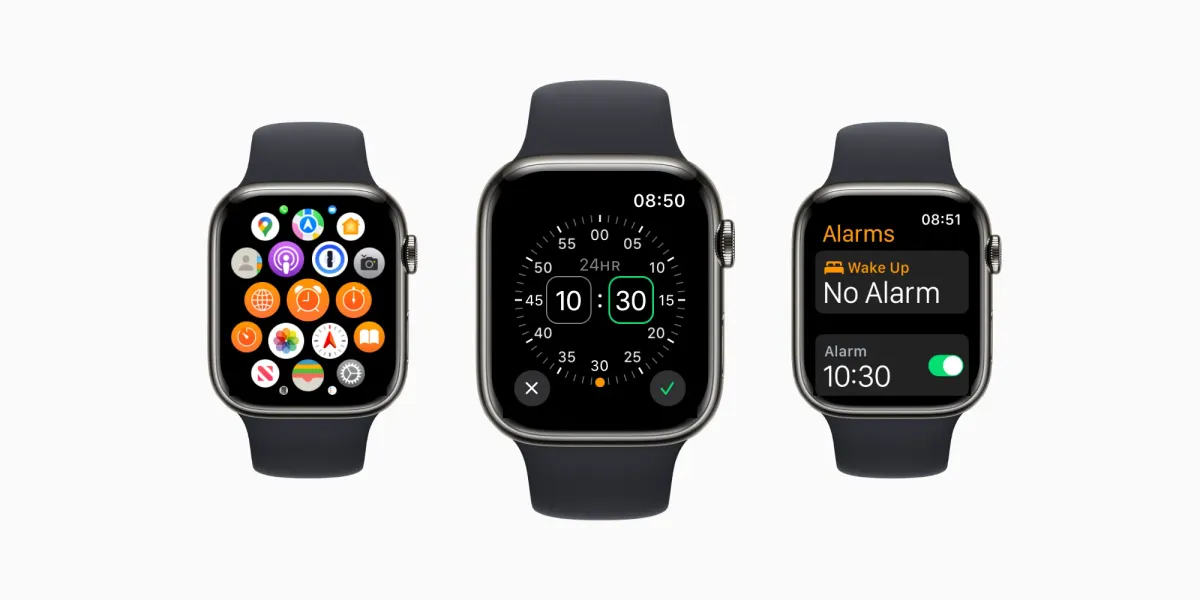
Setting alarms on your Apple Watch is easy, thanks to Siri and the dedicated Alarms app. In this how-to guide, we'll walk you through the process of creating, modifying, and removing alarms using both voice commands and manually.
How to set an alarm on the Apple Watch
You can talk to Siri on the Apple Watch in much the same way as you can on the iPhone or HomePod.
How to set an alarm using Siri
Siri can be activated on an Apple Watch in three ways.
- Say “Siri” or “Hey Siri”.
- Press and hold the Digital Crown.
- Use Raise to Speak.
Once you have Siri’s attention, say something like:
Siri, set an alarm for 7 am tomorrow.
Siri, set an alarm for every weekday at 8 am.
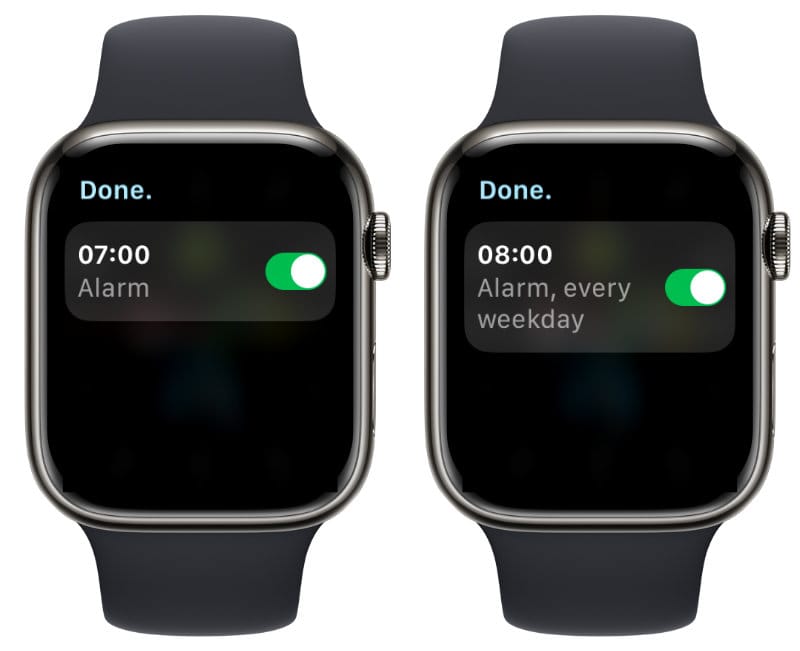
You might like to give your alarm a label; for example, if you want to wake up early to get to the airport, you could say:
Siri, set an alarm for 3 am, called flight.
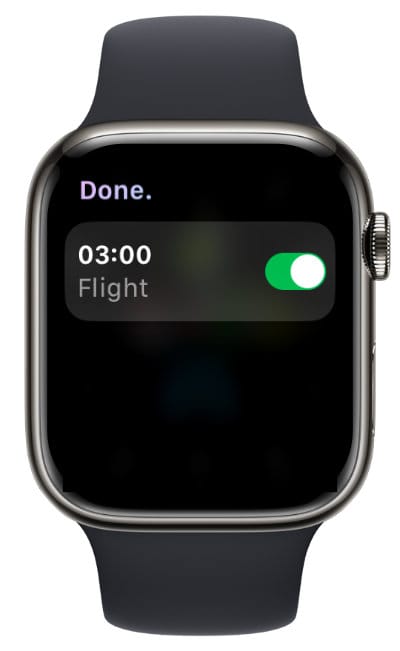
How to set an alarm using the Alarms app
To set an alarm manually on your watch:
- Open the Alarms app on your Apple Watch
- Tap Add Alarm.
- Tap AM or PM, then tap the hours or minutes. (This is not required when using 24-hour time.)
- Turn the Digital Crown to adjust the time, then tap the green checkmark to confirm your selection.
- To turn the alarm on or off, toggle its switch.
- Tap the alarm to access repeat, label, and snooze options.

How to change an alarm on your Apple Watch
To change the time of an existing alarm, you can include its time or label in your request:
Siri, change my 10.30 alarm to 11.30.
Siri, change my flight alarm to 4 am.
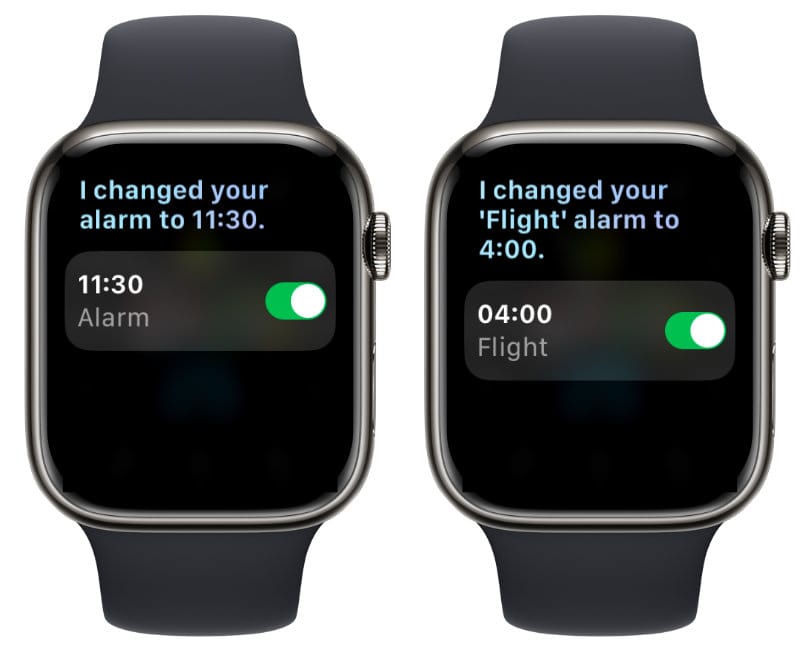
To change an alarm manually:
- Open the Alarms app on your Apple Watch
- Tap the alarm you want to edit.
- Tap Change Time.
- Turn the Digital Crown to adjust the time, then tap the green checkmark to confirm the change.
How to delete an alarm on your Apple Watch
Delete alarms using Siri
To delete an alarm with Siri, include its time in your request:
Siri, delete my 7 am alarm.
If you have given the alarm a label, you can ask Siri to delete it by name:
Siri, delete my alarm called flight.
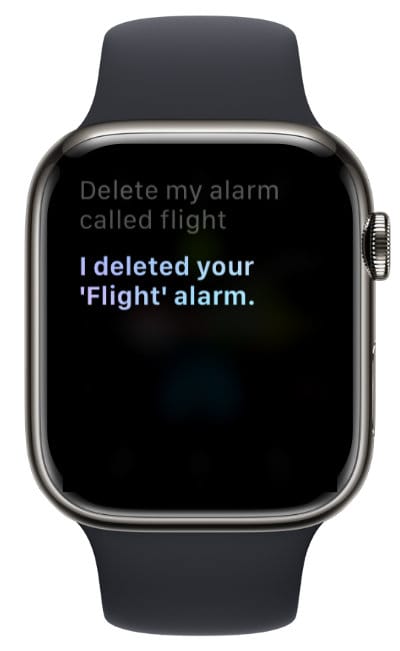
To delete all the alarms on your Apple Watch, say:
Siri, delete all my alarms.
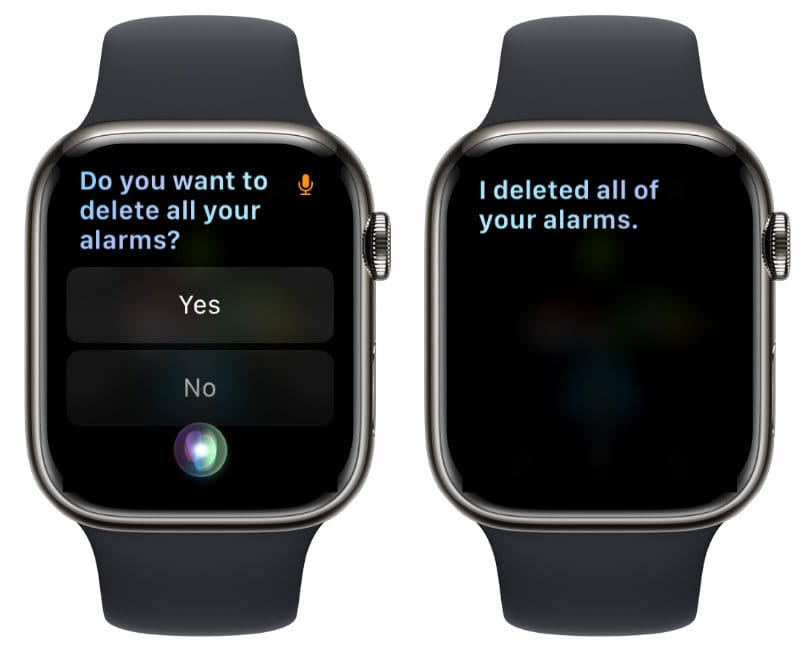
Delete alarms using the Alarms app
- Open Alarms on your Apple Watch.
- Tap the relevant alarm in the list.
- Scroll to the bottom, then tap Delete.
How to turn off Snooze on your Apple Watch
When an alarm begins sounding, you can tap Snooze, and the alarm will wait 9 minutes before it begins sounding again. If you want to turn the Snooze option off:
- Open Alarms on your Apple Watch.
- Tap the alarm you want to edit, then turn off Snooze.
How to set a “silent” alarm on your Apple Watch
Turn on silent mode to create a “silent alarm” that vibrates on your wrist but doesn’t make a sound.
- On your Apple Watch, press the side button to open the Control Center.
- Tap the “bell” icon to switch silent mode on or off. It will turn red with a line through it when it is off.
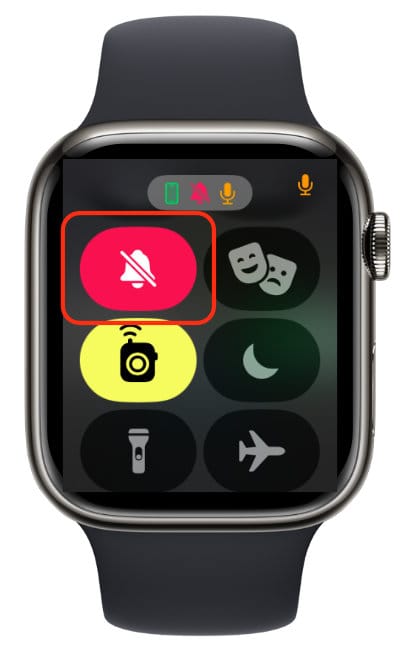
How to use Apple Watch alarms in Nightstand Mode (Bedside Mode)
By placing your Apple Watch on its side and using Nightstand Mode (called Bedside Mode in some locations), you can effectively turn it into a small bedside clock with alarm functionality. To turn on Bedside Mode:
- Open the Settings on your Apple Watch.
- Tap General.
- Tap Nightstand/Bedside Mode and check it’s toggled on.
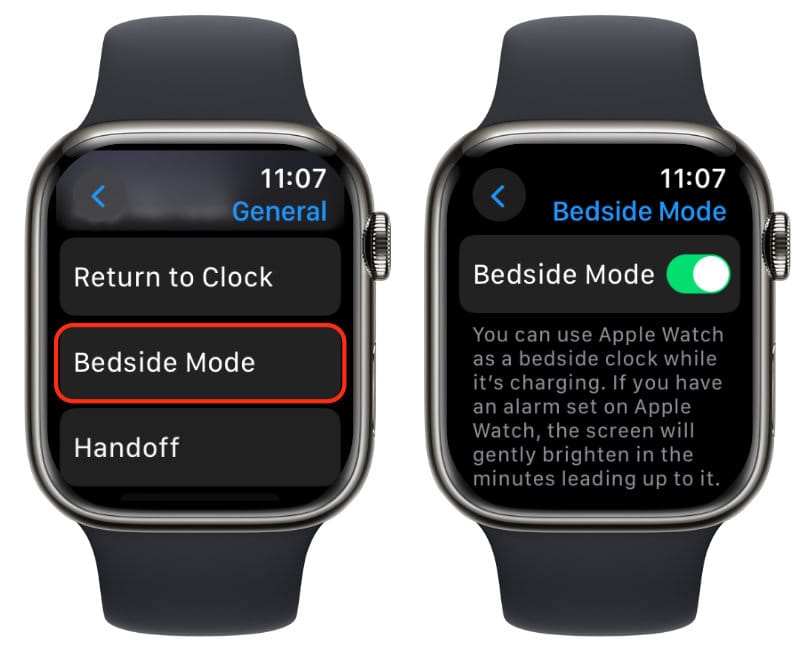
Place your Apple Watch on its side (with the Digital Crown facing up) and connect it to the charger. The display will automatically turn into a digital clock, showing the current time, date, and any set alarms.
When an alarm is set, and the watch is in Nightstand/Bedside Mode, the screen displays the upcoming alarm time along with the current time. The screen stays off most of the time to save power, but it lights up when you tap the display, press the Digital Crown, or when the watch detects movement nearby (like you approaching it in the morning).

When the alarm goes off, your Apple Watch will play a sound and/or vibrate; depending on your settings, the screen will light up with options to either snooze or dismiss the alarm:
Want to learn more about using Siri on the Apple Watch? If so, check out our in-depth how-to guides.





