How to Ask Siri to Read Any Text to You
Siri can read any on-screen text out loud to you using a feature called “Spoken Content.” In this guide, we show you how to turn it on and use it.
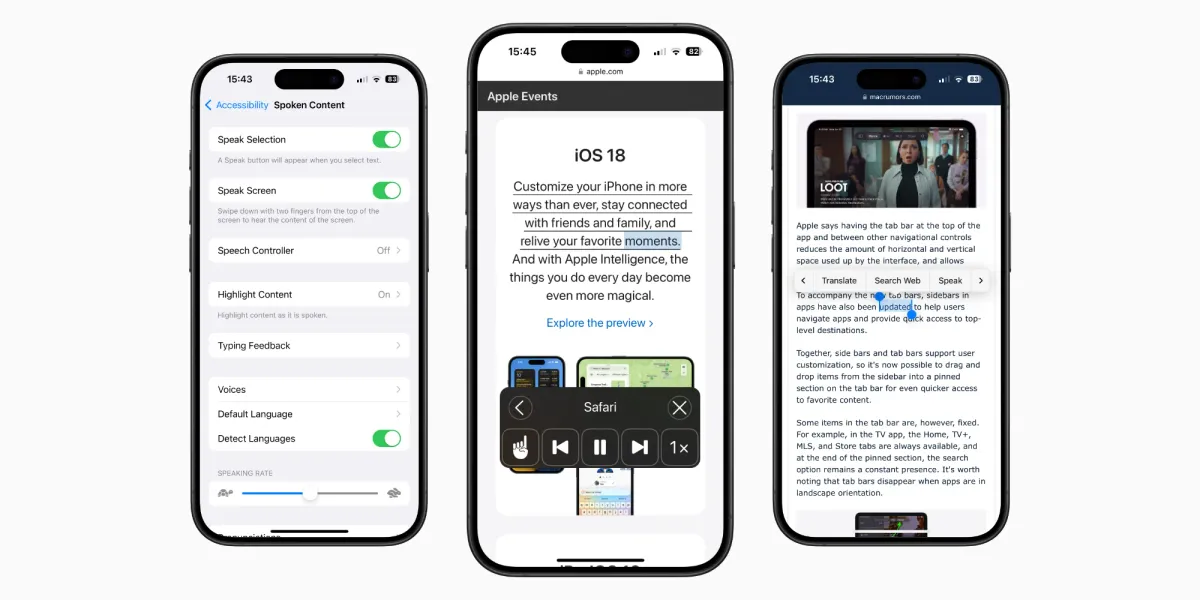
Reading out text on your iPhone, iPad, or Mac’s screen is a little-known Siri feature that can be very helpful in certain situations. Siri can read aloud almost any text you can imagine, from books to emails, PDF documents, and web pages.
Crucially, you can use your device as usual, and Siri will continue to read out the content you selected while you perform other tasks.
Siri isn’t configured to read text to you by default; to enable this, you must turn on several Spoken Content settings on your device, which are available in the Accessibility settings.
How to enable Spoken Content on an iPhone
To turn on Spoken Content on your iPhone, do the following (these steps will also work on an iPad):
- Open Settings.
- Scroll down and tap Accessibility.
- Tap Spoken Content.
- Toggle on Speak Selection and Speak Screen.
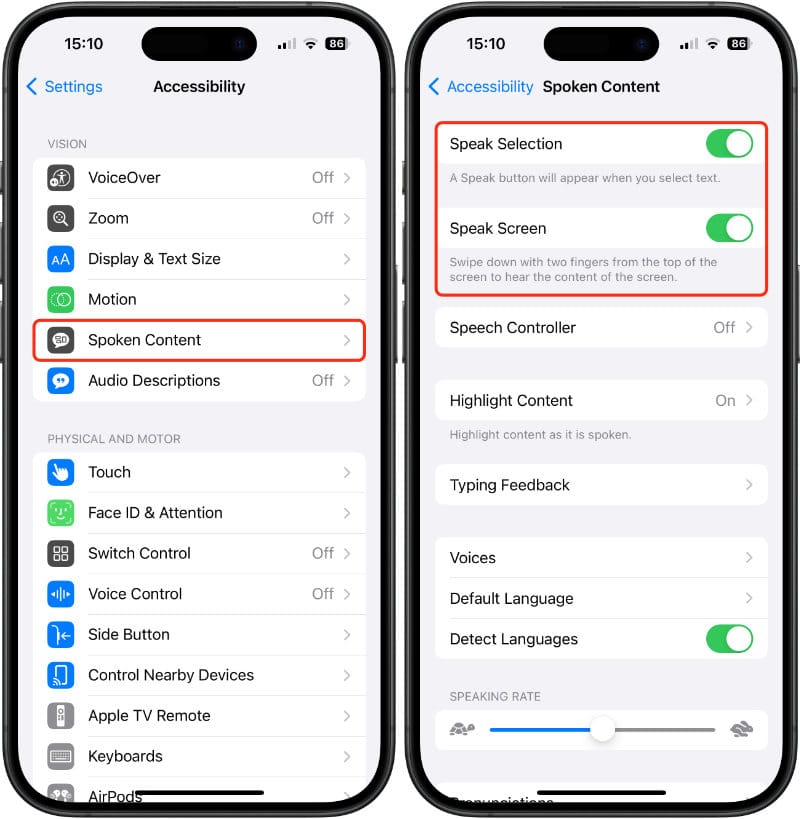
Speak Selection
With this enabled, you can select a text block in any app and have Siri read it aloud by tapping Speak in the selection menu.
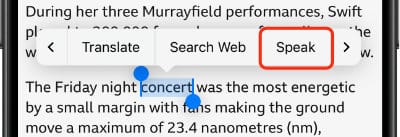
Speak Screen
With this option turned on, Siri will read everything visible on your screen.
To trigger Speak Screen, swipe down with two fingers from the top of the screen. A controller window will appear as Siri begins reading the content.
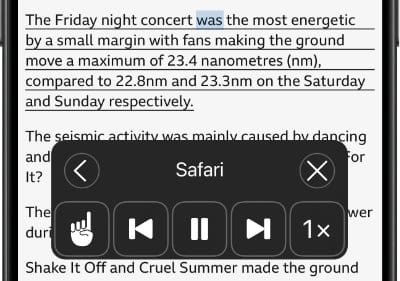
The controller window is used to navigate through text on the screen. You can pause, skip backward and forward by paragraph, and change the reading speed.
For example, you may want Siri to skip reading out everything at the top of a webpage, such as menu bar items. To do so, tap the “skip forward” button until Siri begins reading the text you want to listen to.
Tapping the “pointing hand” symbol allows you to select a specific place in the text where Siri will begin reading.
Spoken Content options on an iPhone
When Spoken Content is enabled, two more options appear in settings. Speech Controller and Highlight Content. Tap them for further customization.
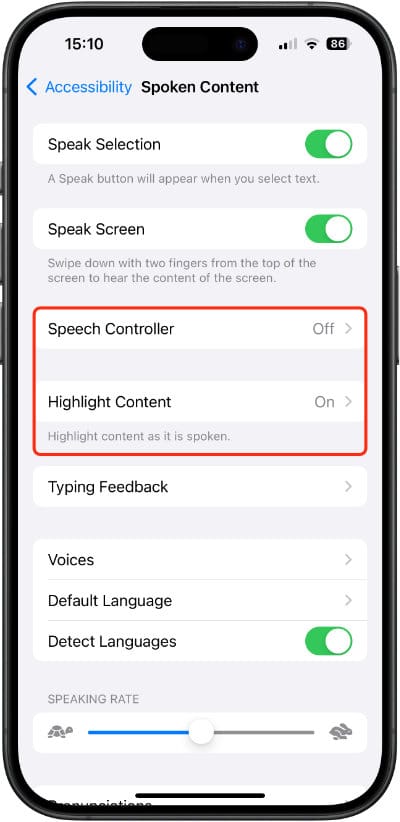
Speech Controller
When this feature is turned on, the Speak Screen controller window will be permanently visible. When not in use, it will shrink to a small arrow at the side of the screen.
Controller Actions allow you to modify the control windows’ behavior.
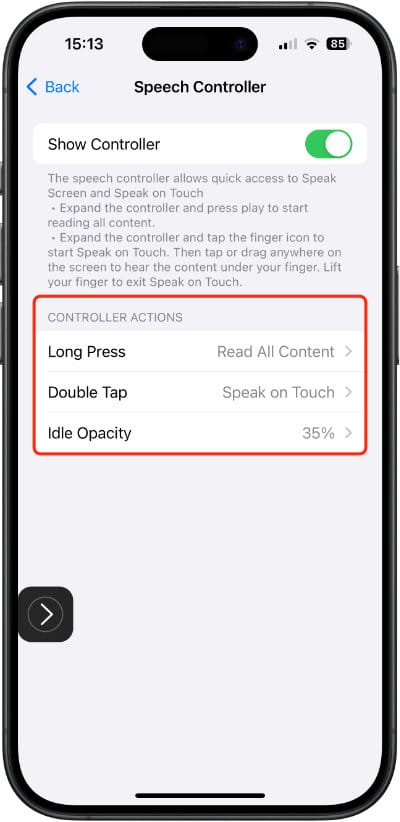
Highlight Content
When Highlight Content is enabled, Siri will highlight each word in a selected text block as it is being spoken. You can adjust the style and color of the highlighted words and choose only to highlight words, sentences, or both.
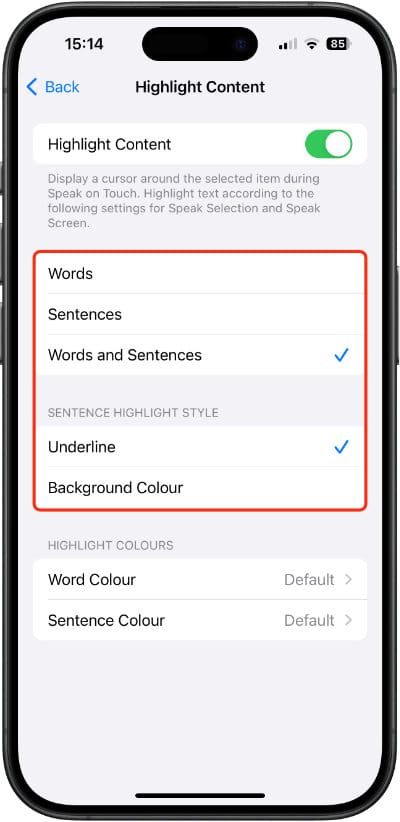
By default, individual words are highlighted with a blue background as spoken, and the sentence they are contained in is underlined.
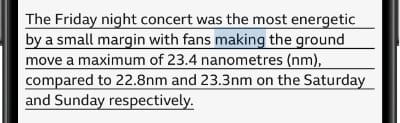
How to get Siri to pronounce words correctly
If you find Siri mispronounces some words when reading a screen to you, you can edit specific pronunciation by doing the following:
- Open Settings.
- Scroll down and tap Accessibility.
- Tap Spoken Content.
- Scroll down and tap Pronunciations.
- Tap the “+” symbol on the screen to add a new pronunciation.
How to enable Spoken Content on a Mac
To turn on Spoken Content on macOS:
- Open System Settings.
- Select Accessibility.
- Scroll down and select Spoken Content.
- Toggle on Speak selection.
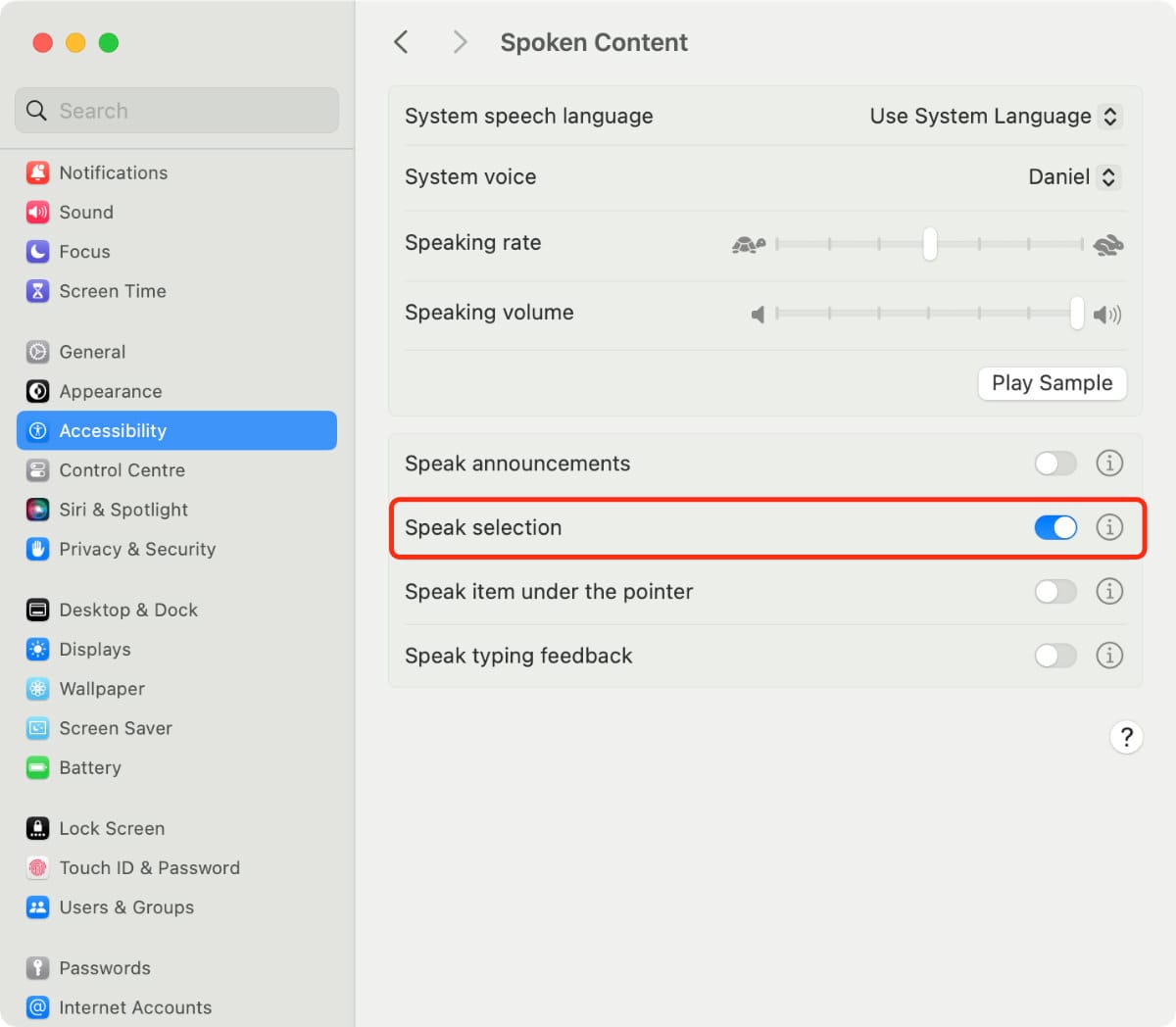
To trigger Siri speech, select a block of text in any application on your Mac and press Option+Esc, and Siri will immediately read it out to you.
A controller window will appear on the screen. As with the iPhone and iPad, this is used to pause, skip backward and forward by paragraph, and change the reading speed.
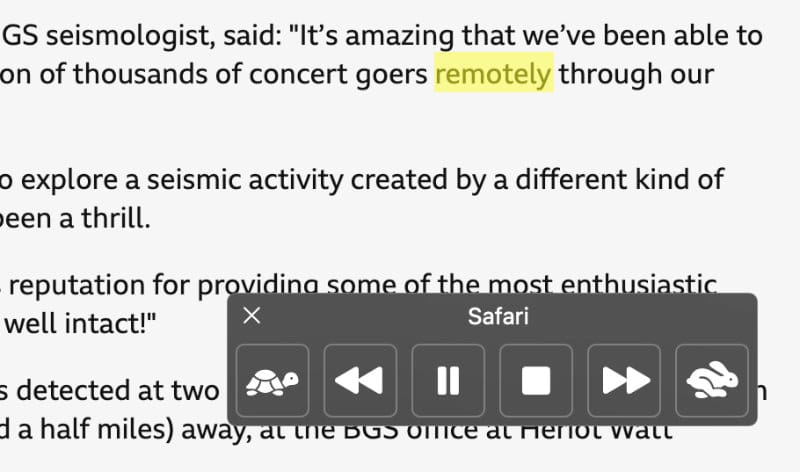
Spoken Content options on a Mac
Click on the small “info” symbol to the right of the Speak Selection toggle.
In the settings window that appears, you can change the keyboard shortcut used to trigger the control window, adjust the style and color of the highlighted words, and choose only to highlight words, sentences, or both. You can also change Siri’s voice, and the rate text is spoken.
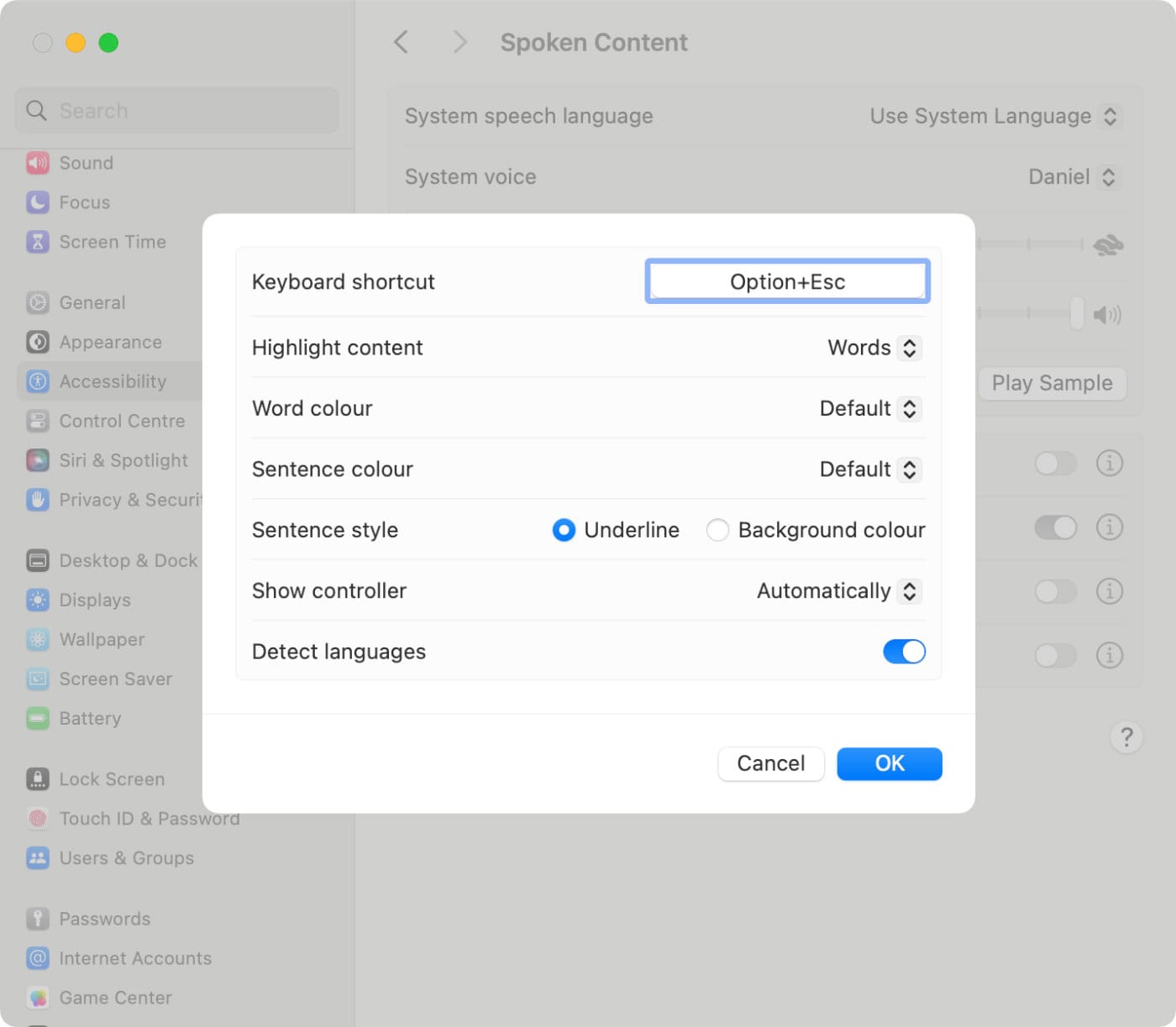
We’ve covered many more ways to customize and use Siri on your Apple devices in our in-depth how-to guides, including a comprehensive dictation guide, and how to use Siri without saying “Hey.”





