How to Talk to Siri on any Apple Device
Learn how to activate Siri on your iPhone, iPad, Mac, Apple Watch, HomePod, Apple TV, AirPods and CarPlay. This quick guide covers the key phrases and buttons to press to easily invoke Apple's helpful voice assistant on all your Apple devices.
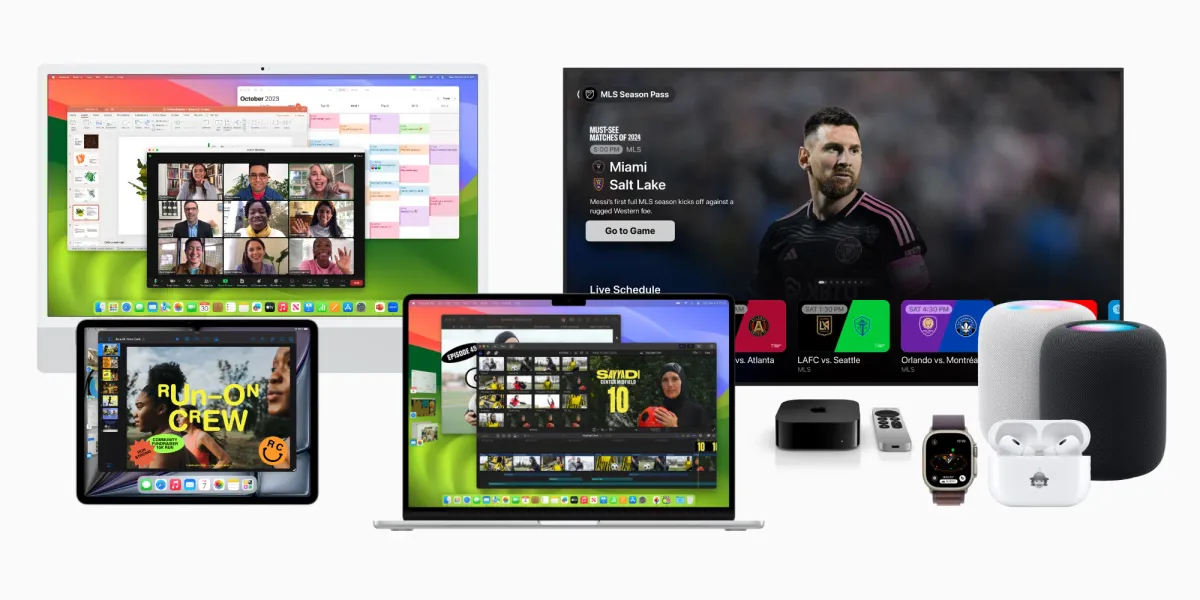
The most popular way to get Siri’s attention is to use your voice and say “Siri” or “Hey Siri”.
However, most Apple devices also offer additional ways to activate Siri, tailored to their specific features and design. Some are more convenient for times when speaking aloud isn’t the most convenient or polite option.
In this guide, we’ll show you the various ways you can trigger Siri on all of Apple’s capable devices.
Talk to Siri on the iPhone
You can activate Siri on your iPhone or iPad in these ways:
- Say “Siri” or “Hey Siri”.
- Press and hold the Side or Home button until Siri appears.
- Use Type to Siri.
Read our how-to guide to learn how to set up and use Siri on your iPhone or iPad.
Talk to Siri on the iPad
You can activate Siri on your iPhone or iPad in these ways:
- Say “Siri” or “Hey Siri”.
- Press and hold the Home or Top button (depending on your iPad model)
- Tap the Siri button in the Control Center (on iPadOS 14 or later).
- Use Type to Siri.
Read our how-to guide to learn how to set up and use Siri on your iPhone or iPad.
Talk to Siri on the Apple Watch
To trigger Siri on your Apple Watch, do any of the following:
- Say “Hey Siri”.
- Press and hold the Digital Crown until you have finished speaking.
- Use Raise to Speak.
To set up, enable, or turn off Siri features on your watch, read our guide to using Siri on the Apple Watch.
Talk to Siri on the HomePod
To talk to Siri on your HomePod:
- Say “Siri” or “Hey Siri”.
- Press the top of HomePod.
Learn how to set up and use Siri on your HomePod.
Talk to Siri on the Mac
To activate Siri on your Mac, do one of the following:
- Say “Siri” or “Hey Siri”.
- Click the Siri icon in the menu bar or Dock.
- Press and hold the Dictation key (signified by a microphone icon), if available, on the row of function keys on your keyboard.
- Use a keyboard shortcut.
- Use Type to Siri.
- Tap Siri on the Touch Bar (if your Mac has a Touch Bar).
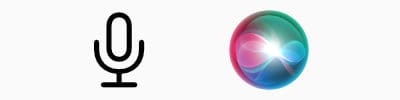
If you need help using any of these options, learn how to set up and use Siri on your Mac.
Talk to Siri on the Apple TV
Press and hold the Siri button on your Siri Remote, speak your request, and then release the button.
Learn more about using Siri on your Apple TV.
Talk to Siri on AirPods
When using AirPods Pro, AirPods Max, or AirPods (2nd generation or later), activate Siri by saying “Siri” or “Hey Siri”, then immediately state your request. Alternatively, do any of the following:
- AirPods — (1st and 2nd generation) Double-tap on the outside of either of your AirPods, then make your request.
- AirPods or AirPods Pro — (3rd generation) press the Force Sensor on either of your AirPods, then make your request.
- AirPods Max — press and hold the Digital Crown, then make your request.

Talk to Siri on CarPlay
You have three options to activate Siri while using CarPlay. Perform one of the following actions until Siri beeps:
- In supported vehicles, you can say “Hey Siri” to activate Siri hands-free.
- If your vehicle has a touchscreen display for CarPlay, touch and hold either the CarPlay Dashboard or the CarPlay Home button.
- Press and hold the voice command button, which is typically located on your vehicle's steering wheel.
When using Siri through the voice command button on your steering wheel, you don't need to wait for Siri to detect that you've finished speaking. Press and hold the voice command button while you talk, then release it once you've completed your request.





