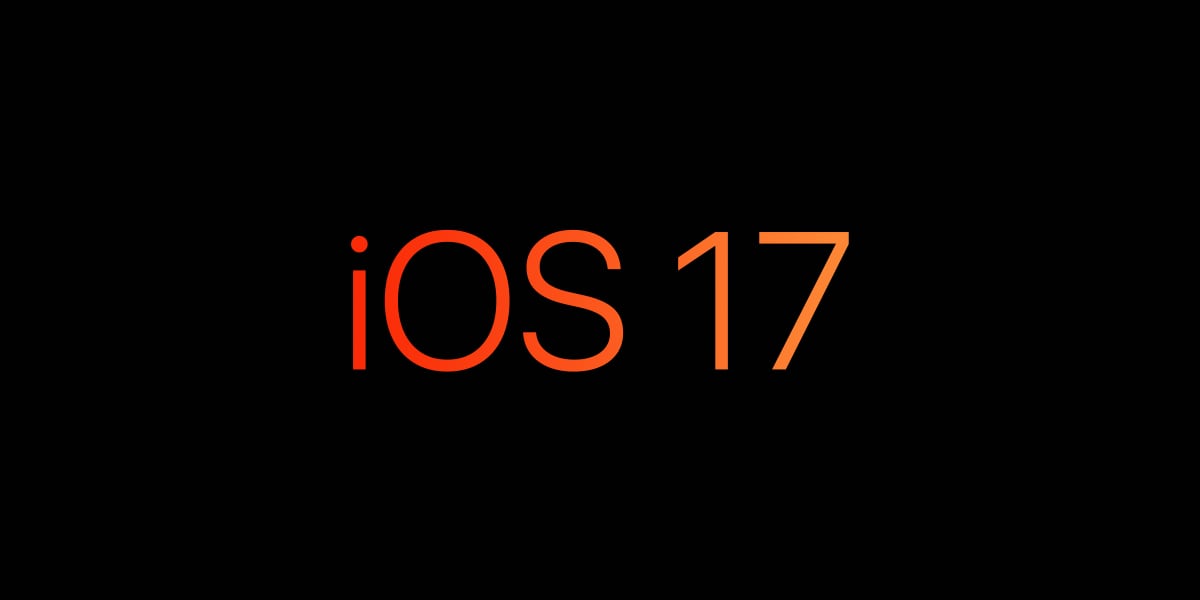In this comprehensive guide, we’ll provide you with step-by-step instructions on how to activate and use Siri, Apple’s virtual assistant, on your iPhone and iPad. This includes the initial set-up, and learning how to use voice commands for a hands-free and interactive experience.
These instructions should apply to compatible iPhone and iPad models, including the iPhone SE (2nd generation or later), iPhone XS/XR, iPhone 11, iPhone 12, iPhone 13, iPhone 14 and iPhone 15. We have used iOS 17 for screenshots and menu options.
Upon initial startup of a new Apple iPhone, you’re prompted to activate and set up Siri as part of the configuration process. If you’ve already completed this, please skip ahead to the section titled How to use Siri on the iPhone and iPad.
If you skipped the initial setup or wish to activate Siri on a pre-existing device, continue reading.
In this article:
How to get Siri working on an iPhone or iPad
The process to activate and set up Siri on your device is straightforward. After it’s done, you’ll have the capability to initiate Siri using voice commands “Siri” or “Hey Siri”, or by pressing the side button (or the home button on older iPhone models).
Siri requirements
- iPhone 4s or later.
- An Internet connection (wireless or 4G upwards is best).
- The latest iOS version available for your device to use the most current features.
Setting up Siri on the iPhone and iPad
First, navigate to Settings > Siri & Search on your device. The Siri settings page is divided into four sections.
Ask Siri
The Ask Siri section offers ways to customize the behavior of Siri on your device.
To trigger Siri by saying “Siri” or “Hey Siri” when your iPhone or iPad is within listening distance, do the following:
- Tap on Listen for, then choose your preferred option for triggering Siri using your voice.
- “Siri” or “Hey Siri” – activates Siri using either of these verbal commands (“Siri” is available when using iOS 17 and above).
- “Hey Siri” – activates Siri by saying “Hey Siri”.
- Off – turns off Siri voice activation.

When you turn Listen for on, your device will take you through a short sequence of requests, asking you to repeat “Siri” or “Hey Siri”, followed by several short phrases, this is so Siri can learn to recognize your voice.

Now we can look at further Siri settings.
- Toggle on Press Side Button for Siri so Siri can be activated by holding down the side button on your iPhone or iPad.
- Toggle on Allow Siri When Locked — this is optional; see the section on securing Siri later in this article.
- Select your Language and your Siri Voice preferences. These include Siri’s sex and accent.
- Tap on Siri Responses and choose your preferred settings.
- Decide whether you’d like to enable Call Hang-up (iOS 16 and above), which allows you to say “Hey Siri, hang up” to end phone, and FaceTime calls.
- Tap on Announce Calls and decide if you want Siri to announce calls to you if you have headphones connected.
- Enable or disable Announce Notifications. When enabled, you can select which apps Siri will speak notifications through your iPhone’s speaker (iOS 16 and above) or via compatible headphones. This means if your iPhone is facing downwards on a table or out of sight, Siri can tell you about incoming calls and notifications.
- Select your contact details in My Information. This is so that Siri knows who you are and can create ‘relationships’ such as ‘wife’ or ‘brother’ with other contacts in your address book.
- To remove previous requests from Apple’s servers, tap on Siri & Dictation History and select delete.
- Messaging with Siri > Automatically Send Message is the final option in this section. Enable it if you want to send a message without having to confirm the action with Siri first.
Before Searching, Content from Apple & Suggestions from Apple
- Toggle on all the options in these three sections. They allow Siri to provide personalized suggestions in apps or when you use Search, Look Up, and Keyboard.
For more in-depth information, refer to our article titled How to use Siri Suggestions.
How to make sure Siri is secure
Apple promises to keep your data safe when using Siri. According to their website:
Siri is designed to do as much learning as possible offline, directly on your device. Searches and requests are not associated with your identity — so your personal information isn’t gathered to sell to advertisers or other organizations. And end‑to‑end encryption ensures that data synced between your devices can’t be accessed, even by Apple.
But when it comes to access to Siri on your device, it’s your personal choice on how secure you want your iPhone or iPad to be. Some people like to use a passcode to prevent access to Siri on their devices, while others enjoy the ease of swiftly accessing their email and applications without the need for additional steps.
Use your passcode to secure Siri
In its default state, Siri will override your passcode. This means that a stranger could potentially pick up your device — or use the “Siri” command — and make phone calls, send texts, send emails, and access other personal information without entering the security code first.
However, you can prevent Siri from overriding the passcode by toggling Allow Siri When Locked to Off in Siri & Search or;
- Navigate to Settings > Face ID and Passcode and enter your code when prompted.
- Scroll down to Allow Access When Locked.
- Switch Allow Access When Locked for Siri to the Off position.

There have been rare reports of people being able to ask Siri to display information on other people’s iPhones. Thankfully, most of the occurrences have been for good reasons, such as returning a lost handset. With ongoing improvements, Siri is becoming better at distinguishing your voice and ignoring unfamiliar ones.
How to use Siri on the iPhone and iPad
Now Siri is working on your device; it’s time for the fun part!
When using Siri on your iPhone or iPad for the first time, you may notice that the virtual assistant doesn’t have an app icon. This is because Siri is built into the operating system.
How to talk to Siri on the iPhone or iPad
There are three ways you can trigger Siri:
- Press and hold the Side button (or the Home button on older devices).
- Say “Siri” or “Hey Siri”.
- Use a Bluetooth headset, such as AirPods, AirPods Pro, and AirPods Max.
Pressing the Side Button
The Side button is located along the right-hand edge of your iPhone.
- Press and hold the Side button on your iPhone to open Siri.
- You will see the Siri icon pop up on the screen to notify you that your virtual assistant is waiting for you to say something.
- Ask a question, or ask Siri to perform a task such as emailing or sending a message. Siri will automatically detect when you have stopped speaking, but you can optionally press the microphone icon to show you have finished your dictation or request.
- On the iPhone X or later, if you need to speak for longer, hold the button until you have finished talking, and then Siri will stop listening.
Here are some examples of questions you can ask:
Is it going to rain today?
What is 123 times 4?
Where am I?
For further tips on what to say to Siri, have a look at our guide to the most popular questions to ask Siri.
How to use “Siri” and “Hey Siri”
Open Settings on your iPhone, and select Siri & Search. Check that an option for Listen for is selected. If it isn’t, follow the Setting up Siri on the iPhone and iPad instructions at the beginning of this article to learn how to enable the feature.
Note: For ‘Hey Siri’ to work, your device will need to be plugged in if it is an iPhone 6 or iPad 5th generation or lower.
Once Listen for “Siri” or “Hey Siri” is set up on your device, you can instantly trigger Siri without having to press the side/home button by saying:
Siri…
Or
Hey Siri…
You can speak naturally and do not need to pause after saying “Siri” or “Hey Siri”. For example:
Siri, how warm is it going to be today?
Hey Siri, send an email to my Dad.
Siri, where is the nearest park?
iOS 17 introduced the ability to make back-to-back requests, meaning you no longer have to activate Siri every time you want to make a request. It’s important to note that you cannot pile up several commands in a single request. Siri requires the completion of the first command before receiving another one. Therefore, you must wait for Siri to finish processing the initial command before proceeding with the next.
Siri, how warm is it going to be today?
Send an email to my Dad.
To learn more about the different types of questions you can ask, look at our quick start guide, which features a list of the most popular Siri commands for beginners.
How to use AirPods to activate Siri
You can use your AirPods to make phone calls, play music, and ask questions.
AirPods (1st and 2nd generation) – double-tap an AirPod to use Siri.
AirPods Pro and AirPods (2nd generation) – you can say “Siri” or “Hey Siri” and then ask your question.
AirPods Pro – you can set an AirPod to use Siri when you touch and hold the force sensor.
For headsets that use a remote or another type of Bluetooth device, hold down the center button or call button until you hear a chime. Then talk to Siri.
How to close Siri on your iPhone and iPad
Most of us have experienced this: inadvertently activating Siri by pressing the side button, or having Siri appear unexpectedly, often due to someone nearby saying something that resembles “Siri”.
So, when the Siri icon shows up, how can we make it go away?
Just say:
Siri, go away.
It’s not particularly polite, but it works.
Now that you’ve successfully set up Siri, consider delving into the additional guides available on our website. These detailed tutorials offer valuable insights and advice to help make the most of your new virtual assistant.